Super Easy Fast And Free
The first step is to go to scalacube.com/free/minecraft/server/hosting and click on get your free minecraft server. Once the screen loads, click on the activate server button to start using your free minecraft server. Sadly, most multiplayer servers are either filled with trolls, not the gameplay experien
How To Set Up The Minecraft Control Panel Multicraft And Game Panel
Now, we can set up the control panel to run the server.
Hostinger offers two control panels to choose from MultiCraft and GamePanel.
MultiCraft is a popular choice, allowing users to manage multiple Minecraft servers from a single interface. On the other hand, Game Panel is an open-source control panel for running Minecraft, Counter-Strike, Call of Duty, and Steam-based games.
Lets explore how to set each one up.
MultiCraft
First, go to the hPanel, select your MinecraftVPSserver, and navigate to the Server Management tab. Then scroll down to Other settings. Make sure that the Operating systemis MultiCraft Minecraft Panel.
If not, switch it to MultiCraft and click Save changes. Note that this transition may take a few minutes to complete. You can see if the process has finished in the Latest Actions tab.
Once complete, return to the Server Management tab and go to the Notes section. You will use the control panel username and password to log in to MultiCraft.
Select the blue Login Details button on the left side of the page and click on the Login URL to open the MultiCraft sign-in page.
Here, copy and paste the login information youve found previously.
Youve arrived at the Multicraft dashboard. Now, head over to the Servers tab and select Create Server.
Here, there are several fields you need to fill in:
Game Panel
Benefits Of A Minecraft Server
If youre looking for a more immersive and customized Minecraft experience, hosting the game on your own server is a logical progression. You can host online multiplayer games at higher capacitythink hundreds of players as opposed to just tenand its a chance for you and your friends to get crafty on a much grander scale.
With a dedicated Minecraft server, youre in complete control of your environment and will enjoy better speed and performance. If youre part of the Minecraft development community, a dedicated gaming server gives you added power, reliability, and security options than any other approach.
Security is a critical concern, as Minecraft is essentially a community of coders. Like any other game, players tend to be very competitive, and some will go to great lengths to take down a rivals network. The more control you have, the safer and happier youll be.
Don’t Miss: Sugar Cane Farm Layout
Setting Up Your Server
How To Create A Batch File To Start The Server
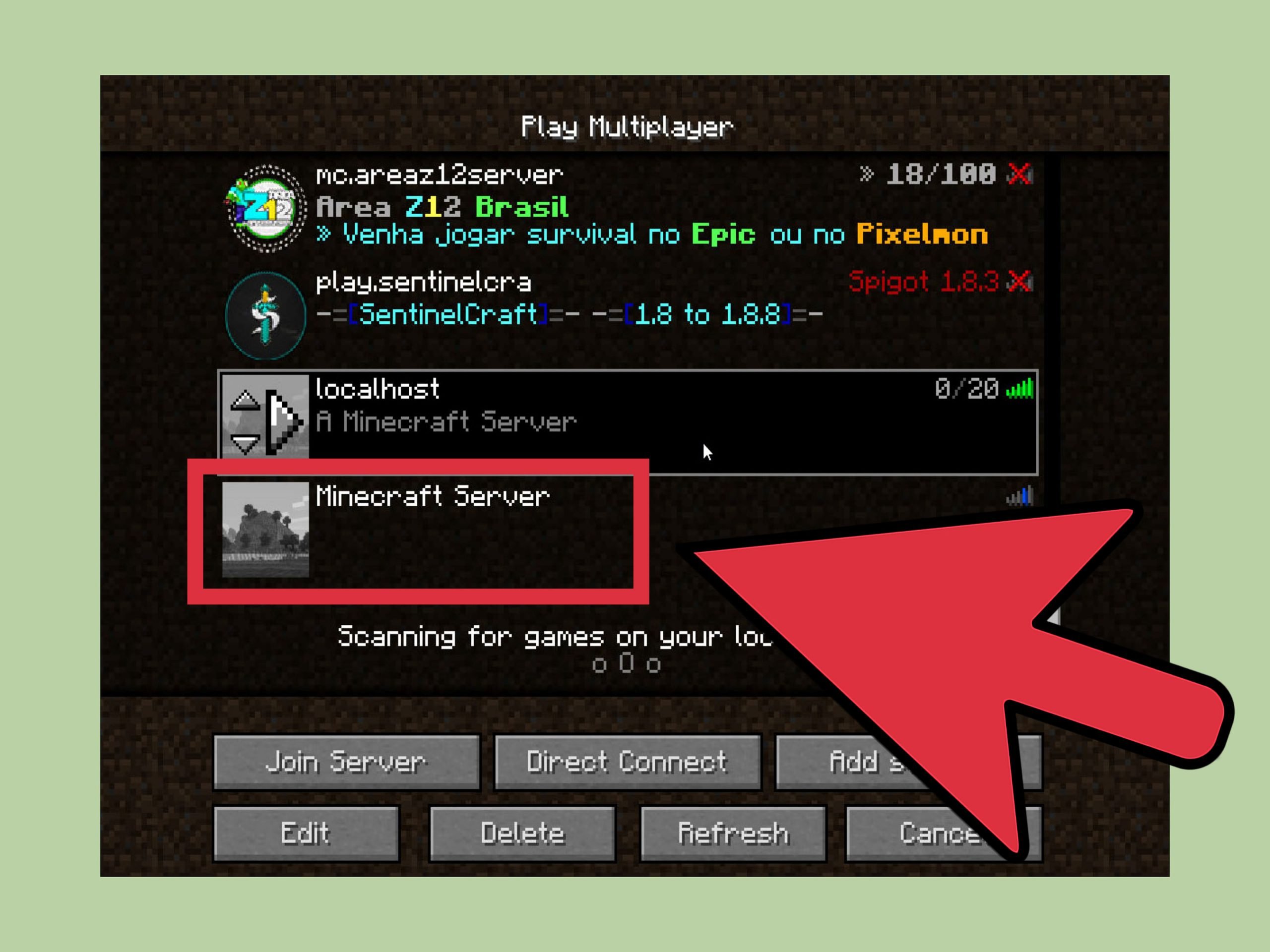
Upon running the Java file, you should see loads of new files in your Minecraft Server folder. First we need to accept the EULA terms so everything can work. Look for the file named EULA and open it in Notepad. Search for the line ‘eula=false’ and change it to ‘eula=true’ then hit save.
Now for the fun stuff. Open up a new Notepad file. Copy the text below and paste it into the new, empty Notepad file:
java -Xmx1024M -Xms1024M -jar minecraft_server.1.15.2.jar noguipause
See that bit in bold? Next youll need to change that to the file name of the Java file you downloaded from the Minecraft website. In our case, it was server.jar, so our text line would be:
java -Xmx1024M -Xms1024M -jar server.jar noguipause
Save the Notepad file and close it. Next, rename that Notepad file to ‘ServerStart.bat’ .
If all went off without a hitch, double-clicking this file should launch your Minecraft server via a CMD window . To end the server, go into the command window and type stop. Easy, right?
Recommended Reading: Minecraft Armor Stand Recipe 1.14
Downloading The Minecraft Server File
Make a folder on your desktop named Minecraft Server. Next, go to the Minecraft website and click on the Minecraft_server.1.15.2.jar link to download the server file.
Move this file to your Minecraft Server folder and double click on it to run it.
Note: If youre on the Chrome browser, it will likely say this is a virus. As its from the official Minecraft site, its not, so dont panic. We good.
How To Make A Minecraft Server On Macos
Lastly, lets see how we can make a Minecraft server on macOS:
java -version
#!/bin/bashcd "$"exec java -Xms1024M -Xmx1024M -jar minecraft_server.1.15.2.jar nogui
cd Documents/MinecraftServer
chmod a+x startmc.command
Don’t Miss: Light Brown Dye Minecraft
How To Join A Minecraft Server
We have a video tutorial on how to connect to your Minecraft server:
If you would like to join a Minecraft PC / Java Edition server, there are a few things to consider:
- The server must be running any Minecraft PC / Java Edition server type.
- Have Minecraft installed on your computer. You may download the installer from Minecraft’s official site:
- Your Minecraft client must be the same version that the server runs on. You can find the version on the bottom-left corner of your Minecraft client.
Launch The Windows Batch File
Once you have set up that text document, you will then need to convert it into a Windows Batch File.
The easiest way to do this is to find the text document in your folder, right-click on it and select “rename”.
From there, change the “.txt.” extension to “.bat”. For instance, if it was originally called “server_start.txt”, you now want it to be called “server_start.bat”.
You might get a warning telling you that the file could become unusable if you make this change, but don’t worry about that.
When you double click on this newly created Windows Batch File it will try to run your server. However, it won’t work straight away, as you still need to agree to the End User License Agreement .
Don’t Miss: Animal Minecraft Banners
How To Setup Minecraft Server In A Local Pc
Step 1 Download and install Java
Go to and download Java
Step 2 Install Java
Double click the downloaded file and follow the screen to install
Step 3 Download the Minecraft Game
Go to and download minecraft_server.x.x.x.jar file
Step 4 Create a Game folder
Create a new folder under D driver or any folder for the game file.
D:\Minecraft\
Copy and paste the downloaded file server.jar to the created folder.
Step 5 Run the game
Start the server by double-clicking the .jar file which will generate configuration files. Make necessary modifications before the server gets ready for use
Open eula.txt file and replace eula=false with eula=true which is mandatory to start the Minecraft server.
You might encounter an error alerting that the server properties cant be saved. In that instance, right-click .jar file Run as an administrator that will enable you to run the Minecraft server as an administrator.
Step 6 Play the game and Enjoy
Run the Game and go to multiplayer mode.
Add Server
Install/Update your Java Version
Installation
- The user who hasnt yet installed the Java or is using the outdated version can download it from the website
Updating
- Open Programs tab in your Windows Control Panel and search Java. Click Update Now
- Open Command Prompt and get the Java version number by typing Java-version.
Note: After installation, you would need to restart the computer
Minecraft Server Hosting: Frequently Asked Question
Still not sure which among the best Minecraft server hosting platforms to choose from? Or youre probably new to the game itself?
Dont worry below are answers to the most common questions about the game and the process of setting up your server.
Is Minecraft free?
The game is not free. The price depends on the device where youre playing the game, but the desktop version of Minecraft costs $30. You can also make in-game purchases and get access to different game accessories .
Is hosting a Minecraft server free?
Some hosting servers offer a free trial. Once the trial period ends, you need to pay up for the plan you tried out. You can change the plan that fits your budget during the trial, so you can pay without getting your servers cut. Theres also a number of cheap dedicated server options out there with hosting plans starting as low as $2.50/month.
How much RAM do I need for the Minecraft server?
To accommodate a maximum of 10 players at the same time, you need at least 1 GB of RAM on your game server. The higher the GB RAM of your server, the more players you can welcome, the more enjoyable the game can become.
Which is the best Minecraft server hosting service?What is the best free Minecraft server host?How much does it cost to host a Minecraft server?
Don’t Miss: How To Make Your Computer Less Laggy
Firewalling Nats And External Ip Addresses
- You must open a TCP/UDP port on the firewall.
- If the server in question is not reachable via a globally routable IP address, you will need to add appropriate address and/or port number translation rules to the gateway usually your router has the global IP address.
Local network dedicated servers
This only applies to Classic servers.
To correct this, you must add a function to the end of your URL, bookmarks, or whatever else you connect by. The function is: ?override=trueExample:
Note: This situation does not effect Beta servers, and you should be able to connect via an internal or external IP.
The SRV record
To manually verify the SRV record, use :
Creating Your Own Minecraft Server On Windows Pc
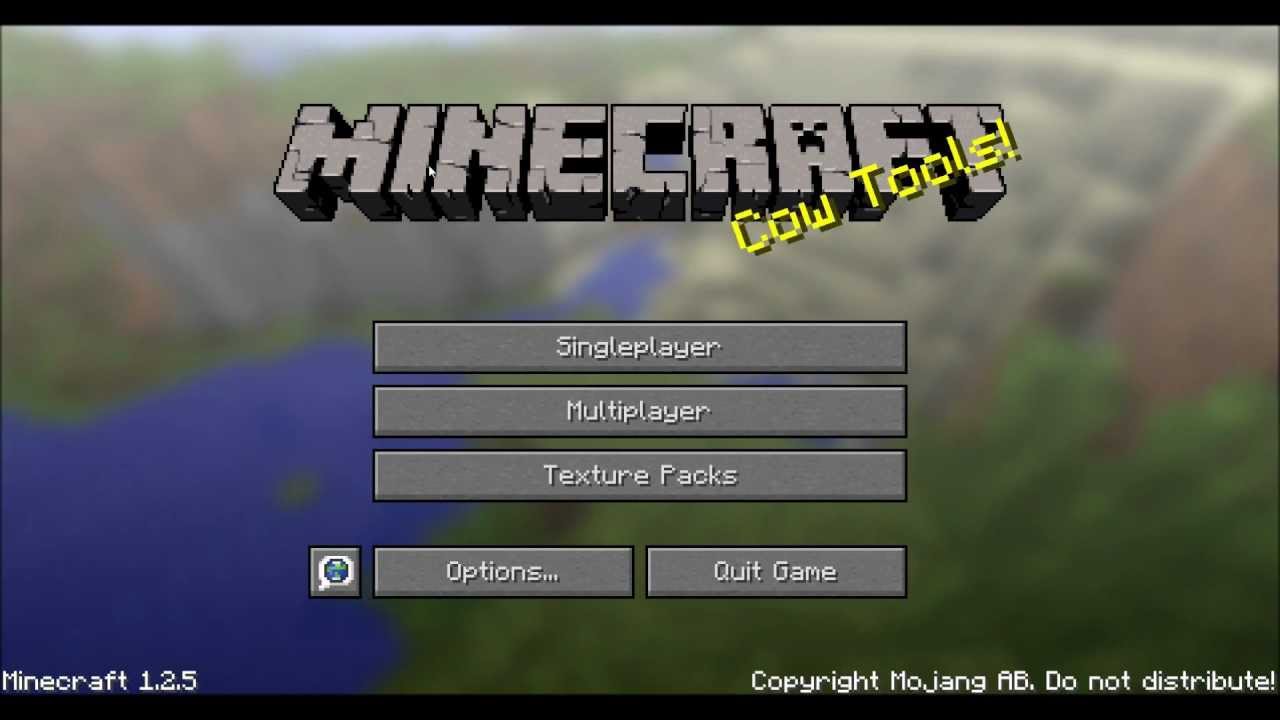
Posted on by Mona
Playing Minecraft alone is arguably enough for players to enjoy their free time. However, the fun can only multiply when youre playing the game with close friends or fellow enthusiasts from other parts of the world. Or better yet, what if you could create your own world in Minecraft for you and other people to play within it? Amazing, no?
As an alternative to subscribing to Minecraft Realms, which can get expensive and limits your party. You can set up a Minecraft server on your own. This method is free and you can fit as many players as the server machine can handle.
Now, lets take a look at how you can set up your own Minecraft server on Windows 10 PC:
Don’t Miss: How To Make Pink Clay Minecraft
How To Host A Minecraft Server For Free
The process of creating and setting up a free Minecraft server is almost the same as for the paid version.
First, you have to find a free hosting provider that will allow you to host your data on its hardware. This isnât exactly easy, as not many people like sharing their property with others for free.
Moreover, youâll be forced to use a non-official Minecraft server application created by a third party. The same goes for the game client, since the original game isnât free and thereâs no way to override this.
If youâre ok with all of the above, you just need to download the Bukkit-server and launch it via the Forge Minecraft server app on your free hosting. The method is identical to the one we explained above for the non-free options.
Connecting To The Server
Read Also: Minecraft How To Make Cool Banners
Connecting To The Minecraft Server
- If you are playing on the same machine on which the server is running, select the “Multiplayer” option in the game client, click direct connect, and then type in localhost instead of an IP address.
- Both hosting and playing on the same machine is not a recommended practice unless you have a powerful computer .
How To Make A Minecraft Server On Windows Pc
Step 1. Make Sure you have installed latest version of JAVA
To make a Minecraft server, you required the latest version of Java Runtime Environment for security purpose. TO verify that, do one of the following.
- Or open a command prompt and enter the code, java -version. You will see a version number and check out the latest version of Java.
- You can visit here to check java version from your browser. You cant find Java version if you are using Google Chrome browser for this method. Because the browser does not run Java content.
- If you dont have Java installed in the system of your version is outdated, you can download the latest version of Java from here.
Step 2. Download and start Minecraft Server software
Step 3. Enable port forwarding on your router
Note: port forwarding might cause security risks.
- If you are hosting server for players on your local reason, then you dont need to do port forwarding. Its used when you have a server and let users connect to your server. To learn more about the port forwarding.
- You need to find the routers admin page to know how to configure port forwarding, once you find it. Find the Port Forwarding page and hit new service or custom service. Now set up the new rule, write its name as Minecraft, type as TCP and port, write 25565.
- It will also ask you to enter servers local IP address as the Output IP or Server IP for the forwarded port. To find the servers local IP, open a command prompt and write ipconfig.
Recommended Reading: Minecraft Realms Kicked By Operator
How To Setup Minecraft Server On Linux
Add the new minecraft user to the sudo group.
- Create a new user for the Minecraft server and add it to the sudo group with following
sudo usermod -aG sudo Minecraft user
- install the wget package
- Install Java with these steps
sudo apt install openjdk-8-jdk -y
sudo java version
- Creating a new directory as a repository for Minecraft server files
sudo mkdir minecraftdir
- For moving to the Minecraft directory
cd minecraftdir
- You will now need to download the Minecraft server.
sudo wget -O minecraft_server.jar https://s3.amazonaws.com/Minecraft.Download/versions/1.11.2/minecraft_server.1.11.2.jar
- Allocate required permission to make the downloaded Minecraft t server executables
sudo chmod +x minecraft_server.jar
sudo vi eula.txt and add Eula=true to agree to the license agreement conditions
Start Minecraft server
- Start Minecraft server with the following command
sudo java -Xmx1024M -Xms1024M -jar minecraft_server.jar nogui
Note: 1024 M refers to the allocated memory you can change with your preferred value)
- Stop command will stop the currently running Minecraft server)
stop
- For running Java command sudo java -Xmx1024M -Xms1024M -jar minecraft_server.jar nogui
- For exiting screen window press
CTRL+A+D
- For returning to the screen
sudo screen -r
- Voila the Minecraft server has been successfully installed on your Ubuntu.