How To Play Minecraft With Friends
Minecraft is one of those games that can be enjoyed alone or with many friends. Whether youve decided to explore seeds, defeat the ender dragon or build a castle with your friends, there are several ways you can do so.
The technique that will work for you depends on your internet connection, Minecraft version, and the device youre playing on. Luckily, in this article, well walk you through all the necessary steps you have to take to play multiplayer Minecraft on different devices.
Inviting Other Players To Your ‘realms’ Server
Depending on whether you have a free trial or the higher-tier Realms subscription, you’ll be able to create a world accessible to two players, or up to 10 players. Here’s how to invite one or many friends to your realm:
1. Open Minecraft from the launcher and select “Minecraft Realms” in the main menu.
2. Click the wrench icon, located to the right of your realm name, for the realm configuration screen.
3. Select “Players,” on the top-left side of the “Configure a realm” screen.
4. Enter the Microsoft or Mojang gamertag for the player you want to invite under “Name,” then tap “Invite player.”
All you have to do now is wait for the player to accept the invite, which they’ll be notified about in the main menu next time they launch “Java.”
You can also grant invited players “Operator” status, allowing them access to certain in-game commands. Operators cannot, however, invite or remove players from the realm.
Set Up Akaremoteconnect On Ps4 And Nintendo Switch
- First of all, you need to visit the Nintendo Shop.
- Now search for Sony PlayStation or PS4 consoles-whichever is applicable for you.
- Now download the cross-platform application.
- Next, search for the Minecraft game and press the download button for Minecraft from Switch in the search result.
- In case you have a PlayStation 4, type Minecraft PS4 in the search bar and download the Minecraft for PS4 application.
- After the application gets downloaded, register in the application using your Microsoft Account.
- Now visit your home screen and sign in to the application using the Microsoft ID youve registered right now.
- After you sign in successfully, a link will appear on the screen.
- Lastly, you will get an activation code of eight digits.
- Now open the web browser and type aka.ms/remoteconnect in the address bar.
- Now type the activation code you just generated in the box appearing on your screen.
- Press the next button below the prompt.
- Once the activate code is verified, you need to follow the instruction that appears on your screen to complete the sign-in procedure.
- Now you have successfully registered for the game using your Microsoft game, you can easily cross-play the game with your friends.
Also Read: Wordle: Strategies And Tips To Play Like A Pro
Recommended Reading: Minecraft Armor Stand Arms
How To Play Minecraft With Friends: 5 Ways To Connect For A Multiplayer Adventure
| Oct 28, 2020 12:56 PM
Video games have been a forever-fun tradition from day one, offering countless titles for kids to lose themselves in for hours on end.
And Minecraft has certainly made its marksince its initial PC release, it is now more available than ever, online and across different consoles including PS4, Nintendo Switch, and XBOX 360, and mobile devices.
While even basic gameplay offers loads of entertainment – say, solo play with the vanilla version – this expansion, the power of modding, and an increasing number of options to play Minecraft with friends has certainly kicked things up a notch.
From simply playing with others under the same roof, to connecting with friends who live across the country and even internationally, there are a few different ways to enjoy the ever-popular sandbox adventureand each multiplayer experience offers its own unique benefits.
Need a little bit more background information about the game before jumping in? Here are some handy Minecraft resources for parents that will help de-mystify the world of Ender Dragons and mods!
How To Play Minecraft With Friends On An Android
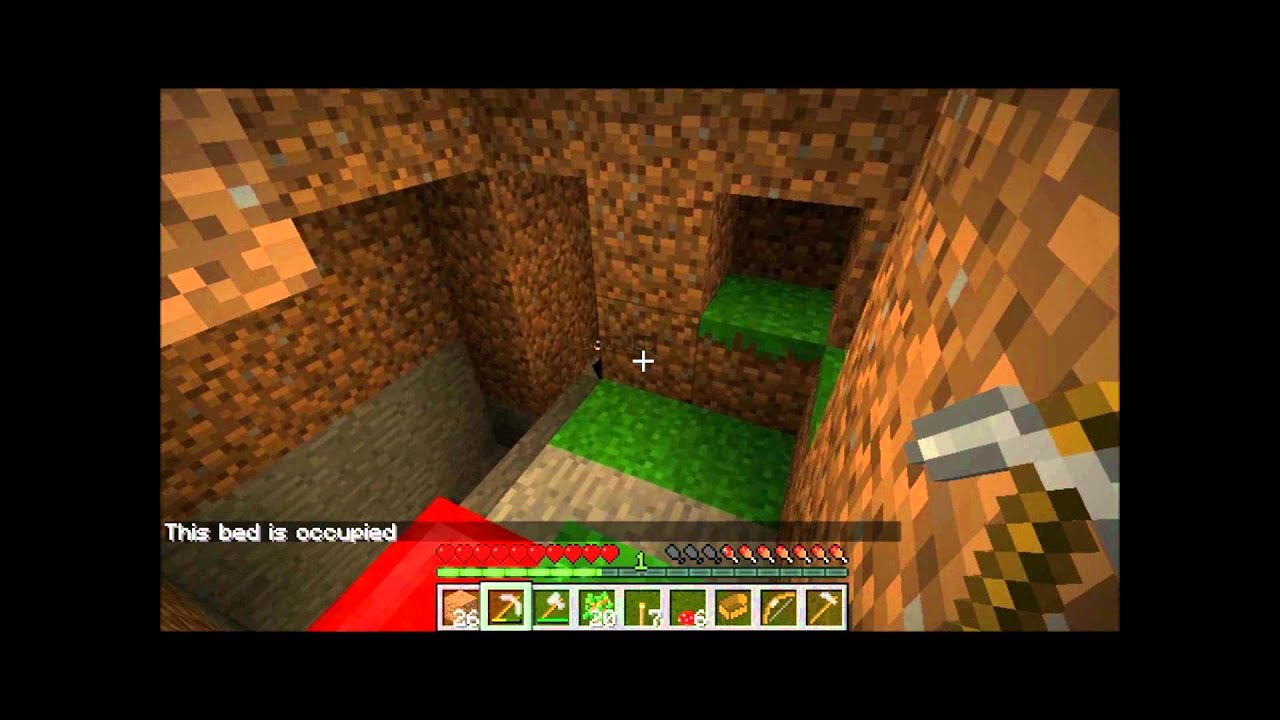
The Minecraft app is the same for both iOS and Androids. Hence, the steps to play multiplayer are very similar.
Also Check: Copy Paste Worldedit
How To Play Minecraft Survival With Friends
When you first create your server whether on GameTeam or your local machine, it automatically starts as a survival game. You could change that to creative or something else by editing your server.properties file of your Minecraft install. If youre playing over LAN, the person creating the world decides the game mode from the menu.
Playing Minecraft: Pocket Edition Locally
Playing locally means that you and your friends can play within the same worldbut only when youre all connected to the same Wi-Fi connection. Within your game settings, toggle the Local Server Multiplayer switch to on.
First, decide whose world you want to play in and load up that game on that persons device. This device will now be the host.
For your friends to join, they must tap play and select the new world thats appeared at the top of their list.
Thats it theyre in! Get ready to dig, create, explore, or run around chasing creeperswhatever youre into.
Recommended Reading: Minecraft 1.9 Elytra Wings
How To Use A Premade Multiplayer Server With ‘minecraft Realms’
For a lot of Minecraft players, it’s all about the mods.
However, if non-modded Minecraft is more than enough, or the idea of creating a server is such a headache that you’re willing to pay a small monthly fee, you can opt for “Minecraft Realms.”
“Realms” is a service where Mojang the company that makes “Minecraft” will build and provide you with a server. You don’t have to make it or run it, which is great if you don’t have the time, computer speed, or bandwidth to keep it constantly active.
Here’s how to use “Realms.”
Option : Host Your Own Server
Probably the most complicated option available, it’s possible to host your own Minecraft server. Just understand that if you’re not tech-savvy, you have a lot of reading and video tutorials ahead of you.
The process is a bit too complicated to detail out here fully, but we’ll at least go over the basics.
First, you’ll want to download the proper server software. Then you can run it to get the basics going.
However, that isn’t enough to have a server running. You’ll also need to properly forward your ports. Minecraft uses internal and external port 25565.
If you’re unfamiliar with any of these processes, you need to review what you’re doing thoroughly. Port forwarding requires you to go into some relatively essential parts of your network and mess around. This is definitely a measure once, cut twice, situation.
If you want to play with plugin and mods, it gets even more complex. You have a lot to learn if you want to go down that rabbit hole, but it can admittedly be worth it. It really depends on how much time you want to invest.
Assuming you set it up correctly, this option allows you total control over a server. The downside is that it can be resource-intensive. The server will start to lag and potentially crash if your computer is pushed too hard.
Read Also: How To Turn On Coordinates In Minecraft Realms
How To Play Minecraft With Other People On The Non
In this article, we will explain the step-by-step process of playing Play Minecraft with other people on a non-Microsoft system.
Released for the first time in November 2011, Minecraft is one of the greatest games of the modern era. It is an interesting game that lets you discover new worlds and homes and castles-whatever you like. While playing Minecraft by yourself is no less than a blast, playing the game with your friends is like discovering a new world!
Since Minecraft now supports the cross-play game, you can now play the game regardless of the gaming platform you use. There are two requirements that you need to fulfil the first one is that all of your friends should have the same version of the Minecraft game. Secondly, you need a Microsoft account in order to cross-play the game. Once that is taken care of, you can play Minecraft with your friends on the Nintendo Switch, PlayStation 4, Xbox One, Windows PC, and mobile phones.
If you have no clue about how to play this interesting game with your friends having different devices, we are here to help. In this article, we will let you know how to play the Minecraft game with other people on a non-Microsoft system.
Also Read: How To Get Wordle App On iOS Devices?
There are several options for you to play Minecraft games with your friends on different gaming consoles lets check them out one by one.
Also Read: Top 6 Free Online Games For iOS 15 In 2022
How To Play On A Local Area Network Multiplayer Game For Minecraft Java Edition
To play with others using this connection, you must open your home or local area network to other players who are connected to the same network as well. Here is how to connect to a multiplayer game in Minecraft Java Edition:
Also Check: How To Tame A Zombie In Minecraft
How To Play Multiplayer In Minecraft
Playing alone in Minecraft, especially in survival mode, can be incredibly lonesome and boring at times. But luckily, there are game modes where you can choose whether to play single-player or multiplayer in Minecraft. This allows players to choose whether or not they want to play with other people in the gamemay it be as allies in co-op or as enemies in PvP. This guide will help you play a multiplayer game in Minecraft and solve some problems regarding any difficulties in joining a multiplayer game.
First and foremost, you have to make sure that when you are playing Minecraft, and you are planning to join a multiplayer game, your version of Minecraft must be the same as that of the server you will be joining, whether its a LAN server game or a Minecraft server that is hosted online. You can see your current game version number when you open your main menu.
How To Play With Friends On Minecraft Pc
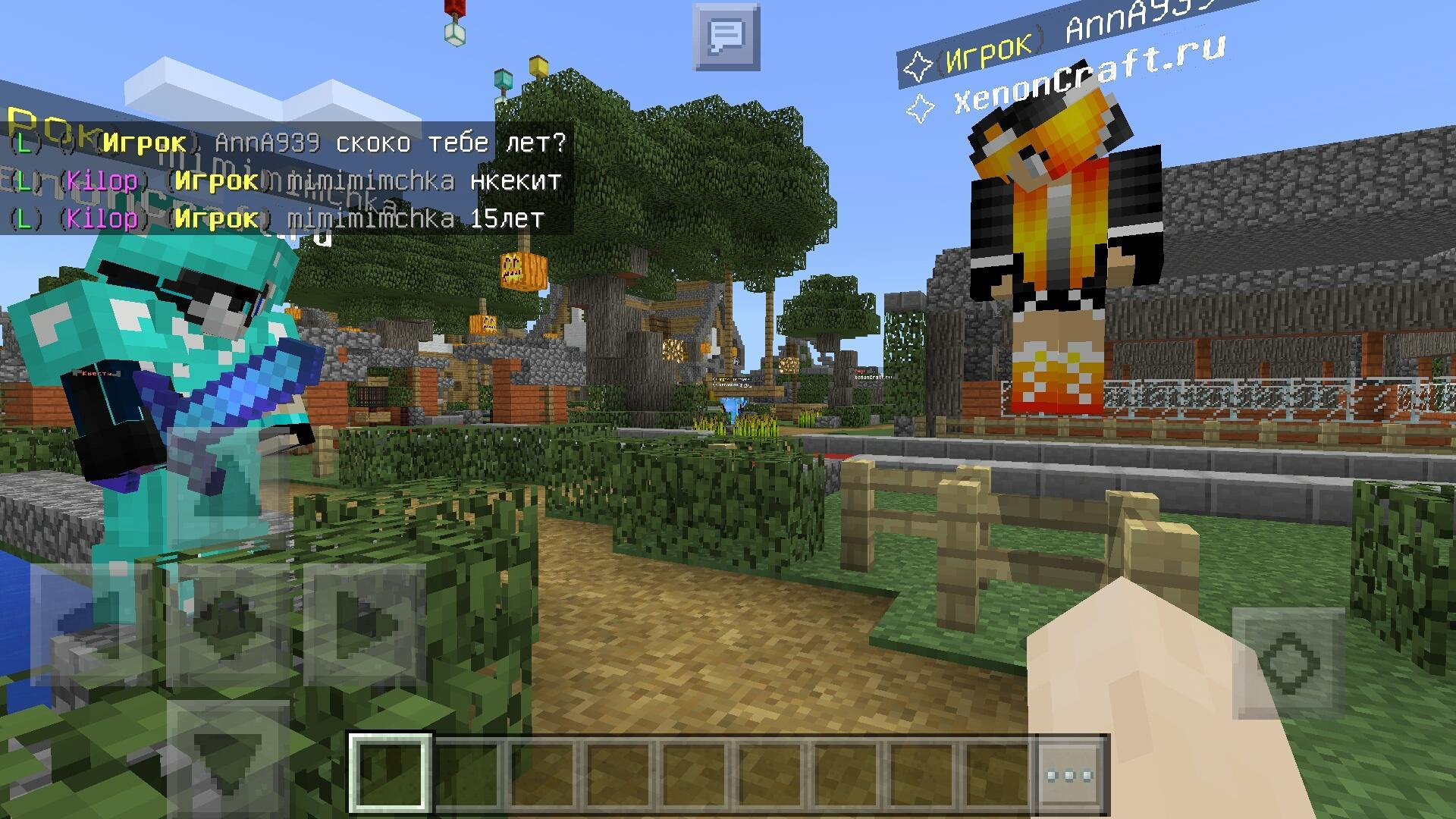
Hello and welcome everyone. In todays tutorial, were going to learn how to play multiplayer Minecraft Java edition with your friends. There are easy, hard, free, cheap and expensive ways to accomplish this. But no worries, were going to cover it all.
This guide is specifically for those playing Java Edition on a Windows PC, iOS or Linux device. So go check out our Bedrock edition video if youre playing in mobile or Xbox/PS console devices.
Watch the video tutorial if you prefer:
One more thing before we get started, the page is divided into sections, feel free to jump into the part youre interested in, at the end, Ill try to answer most asked questions, if you have any of your own, please do let me know in the comments and Ill get back to you right away. I work as a server infrastructure engineer at GameTeam and we hosted well above 50 thousand game servers to date, so you can trust I know what Im talking about. So without further ado, let get started.
Recommended Reading: Minecraft Wiki Beets
How To Play Minecraft With Friends On Mobile
If youre playing Minecraft through a mobile device, you can easily join a Realm or a friends game.
Thats all you have to do. You will automatically join the game, assuming there is still room
If you wish to join a game on a Realm, all you have to do is tap the game beneath Joinable Realms heading and you will automatically be added to the game.
How to Join a Minecraft Server on Mobile
You can just as easily join a Minecraft server as you can a multiplayer game. There are benefits to this, too. Servers have much higher player counts and often include a lot of customization you might not find in a base vanilla game.
If there are external resource packs needed, the server will automatically download them. This can take several minutes depending on your connection speed, but it will then add you to the game, no further steps needed.
Minecraft: Java Edition Lan Setup
If youre looking to quickly set up a world for friends who are in the same room as you, look no further than setting up a LAN game. As long as all players are connected to the same network, theyll be able to see and join your server.
Heres how to start a LAN game for those of you running the Java Edition:
Step 1: Start up Minecraft and select Single Player.
Step 2: After the world has finished loading, pull up the Menu screen by pressing the Esc key.
Step 3: Select the Open to LAN option.
Step 4: Choose the game mode you wish to host.
Step 5: Select Start LAN World.
Step 6: Players who want to join the game should select Multiplayer from the main menu.
Step 7: If they are connected to the same network, your LAN game should be detected.
You May Like: Nintendo Switch Minecraft Mods
How To Play Java Edition Lan Multiplayer
To play over LAN, you must open your network to other players. You can create a LAN network over a Wi-Fi network. Alternatively, connect all devices to an internet router with Ethernet cables.
How to Start a LAN Game
How to Join a LAN Game
Minecraft Split Screen Console Play
Good option if youre running Minecraft on any console and you have a small group of friends in the same household.
Running Minecraft on a split-screen console is perhaps the quickest, easiest, and safest way to play Minecraft with friends. You wont need to host or join any servers, you wont need to set up LAN play, and you dont need to pay any sort of monthly subscription.
The split-screen feature allows up to four Minecraft players to connect and play on the same screen at the same time. Youll automatically be in the same setting as your friends and youll be able to monitor their actions in real-time. The term split-screen is because the main screen is split into four smaller player-specific screens .
As far as safety is concerned, wed argue that this is the safest you can get. All players are in physical view of each other, the player pool is extremely limited , and everything everyones doing can be seen on the big screen. If your child and their friends dont mind sharing one screen, this is an excellent choice.
The biggest downside to Minecraft split-screen console play is that its a console-exclusive feature, meaning all players must have a console to join. Some may also not be used to the four-way view, which could lead to a lot of confusion and discomfort during play.
Recommended Reading: Where Can I Find Bamboo In Minecraft
How To Play Bedrock Edition Lan Multiplayer
To play over your LAN, you must open your network to other players. Usually all thats required is that all players connect to the same router or Wi-Fi network.
How to Start a LAN Game
How to Join a LAN Game