Minecraft Hosts: You Have To Pay For More Ram
If youre using a commercial Minecraft host youre usually paying for a specific tier of hardware. In light of that, you cant just increase your RAM allocationyou have to pay for a higher tier.
Sometimes you can simply pop over to the website and upgrade on the fly, other times you have to submit a support ticket and wait. Check your Minecraft hosts documentation for further information. Though before you rush to pay for more RAM wed encourage you to read about how much RAM you really need and how you can avoid paying for upgrades by using a better-optimized version of the Minecraft server.
Allocate More Ram With Third Party Launchers
The large modding community around Minecraft has created other launchers that can be used to easily install modpacks and change settings. Examples include the ATLauncher or the Technic Launcher. However, with all these launchers you can add more RAM to Minecraft in a similar way:
How To Allocate More Ram To Minecraft 1152
Allocating more RAM to different versions of Minecraft is a simple process. Take a look at the steps below to change RAM allocation for 1.15.2 and other versions of Minecraft using the Minecraft Launcher.
Recommended Reading: How To Craft A Armor In Minecraft
How To Allocate More Ram To ‘minecraft’
To change how much RAM “Minecraft” can use, you’ll have to change the settings of your Minecraft Launcher app. The launcher app is the program you use to launch “Minecraft.”
There are several different launcher apps you might use, depending on what sort of mods you have installed. We’ll go through three of the most popular ones, starting with the standard “vanilla” launcher that most people use.
Quick tip: You should always have at least 2 gigabytes of RAM allocated to “Minecraft.” If you’re planning on using a lot of mods, consider raising it to 4GB or 6GB.
Just be careful not to take more RAM than your computer actually has available. You’ll want to leave at least half the RAM available for the rest of your computer to use.
How To Allocate More Ram To Minecraft Server With Twitch Desktop App
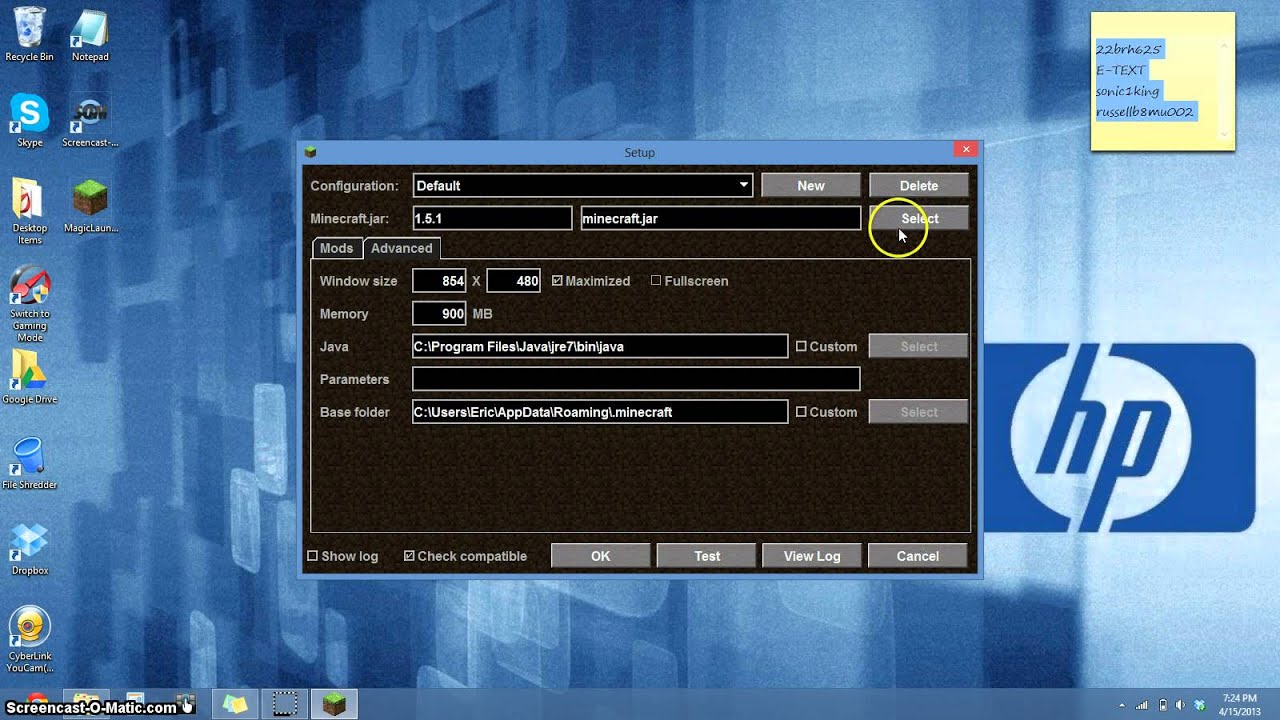
Another way to change the amount of allocated RAM on a Minecraft server is by using Twitch desktop app. When using this app, you can make adjustments effortlessly by following this.
You May Like: How To Make Upside Down Animals In Minecraft
Allocating Ram Using The Default ‘minecraft’ Launcher
If you’re familiar with “Minecraft,” you’re probably also familiar with the game’s default launcher app, called “Minecraft Launcher.” Here’s how to use it to reallocate RAM.
1. Open the Minecraft Launcher and select the “Installations” tab at the top.
2. Scroll your mouse over the “Minecraft” version that you want to allocate RAM to, then click the three dots on the right and select “Edit.”
3. Select “More Options” in the lower-right corner of the screen to reveal two additional fields.
4. At the beginning of the “JVM Arguments” field, there’s a bit of code that reads “-Xmx2G” or something similar the “2G” represents how many gigabytes of RAM “Minecraft” can currently use . Change that number to change how much RAM is allocated. Leave the rest of the text as is.
5. Tap “Save” to finalize your changes.
How To Allocate More Ram To Minecraft With The Default Launcher
The easiest way for most players to learn how to allocate more RAM in Minecraft is to use the Minecraft Launcher, which is commonly referred to as the Default Launcher or the Vanilla Launcher.
Don’t Miss: How To Make Path Blocks In Minecraft
Explaining Ram Usage In Minecraft
Even when the game looks pixelated, the number of things or assets that run in the game can be intense.
Each block will have a role in memory usage since the game will be loading them individually. When you reach a certain point where you are loading thousands of active blocks, it will cause your PC to stutter, drop some frames, disconnect, or even crash.
This is because you do not have enough RAM to compensate for the number of things going on.
This is true for most games but Minecraft is a different animal.
Games that are this deep fluctuate on memory usage because they are all dependent on the number of assets that are being loaded and what they do. An example of this is the usage of Logic Gates.
Imagine having a nicely designed home that is purely aesthetic.
Compare that to an egg farm or animal farm that uses Redstone or Logic Gates that processes things. Even if the house is twice as big as the farm, the farms will require more memory usage than going to the house.
This is because once you load the house, there is nothing else that is processing whereas farms are constantly processing things like the animals behavior, conditions to store items, and production.
Another event that can cause lag or FPS drops when you do not have enough RAM is village raids. When a lot of monsters suddenly pop up and attack, they are being loaded simultaneously and if you have automated defenses, this will require more RAM usage as well.
Allocate More Ram To A Minecraft Server
While Minecraft in its basic version gets along just fine with the allocated 2 GB of RAM, some mods may make it useful to increase the amount of RAM allocated. If youre experiencing crashes, playing with elaborate mods or just want to improve the performance of your game, heres how to give your Minecraft more RAM. On your Mac or PC, you can use the default launcher as well as various third-party launchers. If you want to add more RAM to your Minecraft server, you can find instructions here as well. G-Portal makes it very easy to allocate RAM.
Recommended Reading: Minecraft Interior Stairs
What Are The Benefits Of Increasing Server Ram
Allocating more RAM isnt necessarily a silver bulletoftentimes optimizing the server itself is a better solution than throwing more RAM at the problembut there are certain situations where it is called for.
Minecraft is a very resource-intensive game, and increasing the amount of RAM allocated to your server can solve a variety of issues from phantom blocks to players rubber-banding and stuttering as they move across the map.
RELATED
As you increase the numbers of players, add plugins and mods, build increasingly more sophisticated projects , and so on, the demand you put on the server increases. If youve gone from camping out in a dirt hut with one friend to building an elaborate Redstone creation with ten, its probably time to allocate more RAM.
How To Allocate More Ram To A Minecraft Server
Jason Fitzpatrick
Jason Fitzpatrick is the Senior Smart Home Editor at How-To Geek. He has over a decade of experience in publishing and has authored thousands of articles at How-To Geek, Review Geek, LifeSavvy, and Lifehacker. Jason served as Lifehacker’s Weekend Editor before he joined How-To Geek. Read more…
If youve recently added more players, more mods, or both to your Minecraft server, then it might be time to allocate more RAM. Heres how to do so for a smoother gameplay experience.
Recommended Reading: What Does Nautilus Shell Do In Minecraft
How To Check If Ram Has Increased In Minecraft Or Not
To verify if RAM has increased in Minecraft or not, you will need to open the game. And during the gameplay in any mode, you will have to press the F3 button.
You can now see that in the top right corner how much RAM Minecraft is using. Normally Minecraft wont use more than 2GB or 2048MB but in certain situations it will. It is a good idea to check the allocated Memory frequently.
If you are playing Minecraft with Mods then you will surely see more memory usage than the normal one.
Go through our separate post if you are facing in Minecraft.
Allocate More Ram With The Default Launcher
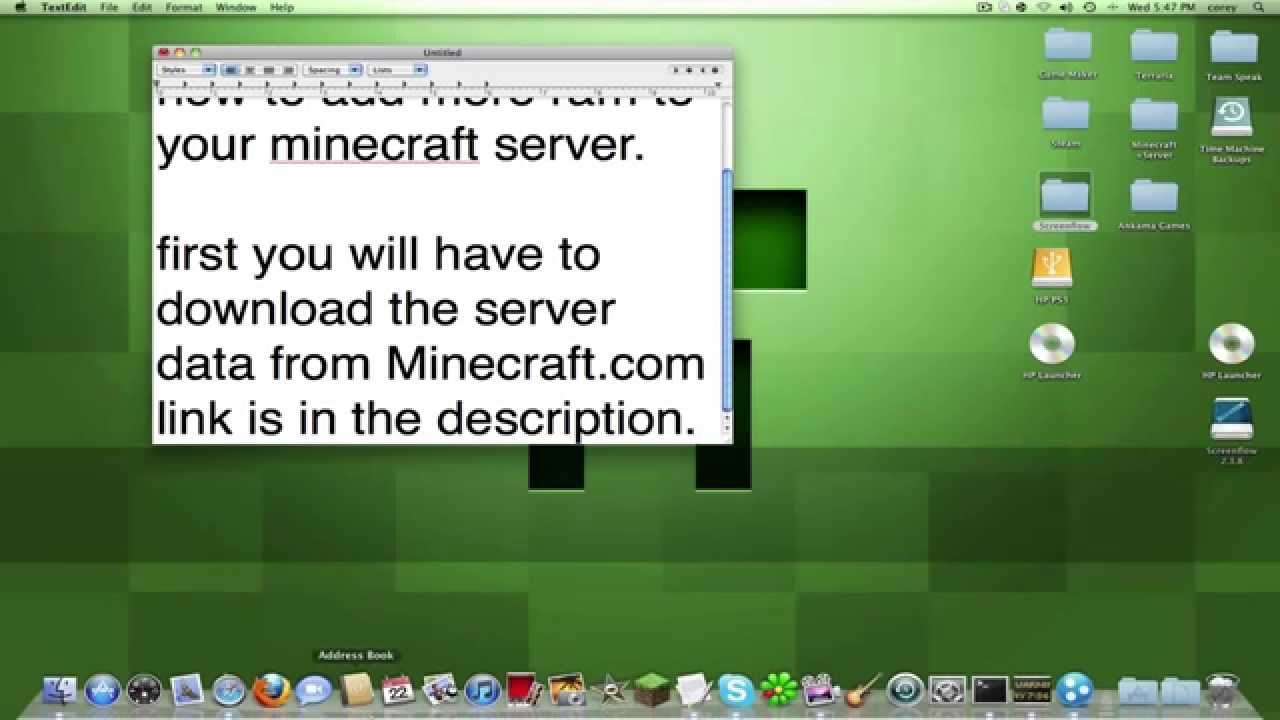
Read Also: Minecraft Dragon Tutorial
How To Allocate More Ram To A Minecraft Server With Default Launcher
To give more RAM to Minecraft server, you need to have the right version of Java. Without it is installed on your computer, you will not be able to upgrade more RAM to the server. This means you can only use the default amount RAM. Download Java 8 64 bit and you are ready to get more RAM to Minecraft server.
After downloading the right version of Java, the following steps will help you allocate more RAM with the launcher.
How To Allocate More Ram To Minecraft Under 2 Minutes
So, you want a faster gameplay by allocating more RAM in your Minecraft server?
Minecraft is a game with tons of exciting features. You can add an amount of RAM for a smooth and stunning performance.
How much RAM can I allocate in Minecraft?
You can allocate at least 3-5GB of RAM in Minecraft for fast and smooth gameplay. Make sure not to allocate RAM needlessly to Minecraft. The main reason to add more RAM in Minecraft is to make the gameplay smoother. Approximately 5-6 GB RAM is required for playing Minecraft with mods.
Keep Reading, As Ill show you the best way to find out how much RAM you should allocate and how to give Minecraft more RAM.
Also check, how to fix io.netty.channel.abstractchannel$annotatedconnectexception in Minecraft under 2 minutes.
Read Also: How To Change Gamertag On Minecraft
How To Allocate More Ram To Minecraft
How to allocate more ram to Minecraft with easy steps? It is well-known that Minecraft offers an incredible gaming experience, even on low-end hardware. Despite Minecrafts pixel-block design, it is resource-heavy. The likelihood of facing frame drops, lag spikes, and other issues are less likely on powerful PCs. You will get rid of the lag spikes, crashes by adding more RAM usage. So, how to dedicate more ram to Minecraft within a few seconds? Lets read this ultimate guide.
A big reason why PCs lag is when they have too many mods and shaders. There are times, however, when Minecraft RAM allocation is the culprit as well. For Minecraft, 4 GB is the minimum RAM requirement. Sometimes, even with enough RAM, players may suffer lag spikes.
How much ram Minecraft needs will be explained. You will never suffer any game lag and crashes due to the low amount of RAM allocations. When you increase the RAM amount, you will feel a better experience with your gaming.
Here we are showing many launchers. There are different ways for launchers to allocate more RAM. Youll see below many ways to how to allocate ram to Minecraft on Windows 10 and Mac as well.
Contents of this Article
How To Check How Much Memory Your Computer Has
Windows
| 32GB | 63GB |
The reason you can see the best section not increasing as much is that Minecraft does not need a large amount of memory. Unless you are running extensive plugins or mods, using shaders as well requires a lot of memory. In those cases, you should be applying more memory to your game. However using the maximum amount of RAM, will not necessarily increase your FPS, but in some cases, if you are trying to push Minecraft to its limits it can be required.
Recommended Reading: What Does The Respiration Enchantment Do
Mehtod 2 Allocate More Ram In A Minecraft Server
This part will show you how to allocate more RAM to Minecraft server.
Step 1. Check the RAM on your PC
Step 2. Open Minecraft server directory
This folder contains Minecraft_server.exe file that you launch the Minecraft server with. You can search for Minecraft_server on your PC to find its location.
Step 3. Allocate more RAM by creating a new document
1. Create a new text document in the server directory.
2. Paste the following code to the new text document.
java -Xmx####M -Xms####M -exe Minecraft_Server.exe -o true PAUSE
Note:
3. Click File and select Save As…. Change the file extension from “.txt” to “.bat”. This requires you to enable file extensions on Windows if they are not shown up.
How To Allocate More Ram To Minecraft Servers In Windows 10
Dedicating more RAM to Minecraft servers may sound like a complicated process, but you can make these changes in a few simple steps. Just follow the instructions below to get started:
The new file is now your Minecraft server launcher. To run it with your new allocation, just double-click on the file.
Recommended Reading: Minecraft Mushroom Light Level
Tips For Adding Ram To Minecraft
You shouldnt try to add more RAM to Minecraft than you have on the computer hosting the game server. Make sure you have enough left over to run any other programs or processes youre using as well. Its imperative to leave enough RAM not allocated if youre playing on the same computer since your graphics might not be as smooth if youre low on memory.
Dont feel like you have to stick with a set amount of RAM. You can try changing to different amounts at different times. If you have a sudden surge of players, doing a brief shutdown to allocate more RAM might help it run smoothly while youre very populated. If only a few people are on normally, you can turn the RAM back down.
Sometimes adding too much RAM can cause servers to lag or have performance issues. Try lowering the RAM if you find that your server isnt working as well after increasing it. You might have to experiment a bit to find the perfect amount.