Creating A Server In Realms
1. Once you’re signed up for Realms, exit and relaunch “Java” and select “Minecraft Realms” from the main menu again. Click anywhere on the next screen to start customizing your first Realm.
2. Give your Realm a name, and add a description if you’d like, then click “Create.”
3. Set your world type and structure generation preferences, and enter a “seed” if you want to recreate a world layout you’re familiar with. Click “Create realm” to finalize.
One: Setting Up The Instance
Log into your AWS account and head to your console.
Select a 64-bit Amazon Linux 2 AMI instance from the Machine Image library.
You have a number of options for the type of instance you want. Franck managed to get Bedrock to run on a t2.micro, however the Java Edition is a bit more intense and so you will need a t2.small or a t2.medium to run, depending on how many connections you’ll have. For 2 to 3 kids a t2.small will be fine. Once selected click Configure Instance Details.
You can leave the Instance Details screen and the Storage screen with their default settings and move onto the Tags screen.
Here you can enter a Name tag and a value for this. This will show up on the main instance screen and allows you to easily find it if you have lots of instances. You can also tag for a cost centre here too if you split/manage your billing with tags. The last screen is the Security Group screen.
This is the screen where we allow access to the server. I created a security group with the name MineCraft-Server , and then added a rule for Custom TCP. Minecraft Java Edition communicates with TCP over port 25565. Set the source to Custom and 0.0.0.0/0 to allow access from anywhere and add a description.
What we’ll use instead is Amazon’s built in browser SSH-like console to connect and run our server. So with that click Launch Instances and AWS will go off and build and launch your server.
How To Create Your Own Minecraft Server
The first thing you have to do is download the Minecraft server that suits your needs. There are two server types:
-
Vanilla. That is the classic implementation of the Minecraft server as offered by the developers of the game. Just like Realms, it has restrictions on modes and plugins, but it still allows you to create a more personal and unique experience, and save all the data on your PC or dedicated server.
-
Bukkit. This is a project created by enthusiasts who wanted to break free of Microsoftâs restrictions, and explore Minecraftâs unlimited possibilities with modifications created by third-party developers and fans of the game.
Both of these servers are available online and can be downloaded for free.
Vanilla is available on the official Minecraft website. To work with it, you must and launch it via the Java command-line interface.
Open the command prompt of your operating system
For Windows: select the Start button and type cmd, youâll see Command Prompt in the list
For MacOS: press Command – spacebar to launch Spotlight and type Terminal, then double-click the search result
Linux: press Ctrl+Alt+t keys at the same time
java -Xmx1024M -Xms1024M -jar minecraftserver.1.17.1.jar nogui
Your server is now up.
Next, youâll need to configure your server and find a way to connect to it. The method for doing this depends on what kind of hosting youâve chosen.
Recommended Reading: Do Wandering Traders Sell Cocoa Beans
Download The Serverjar File
Once you have the latest version of Java downloaded, you need to server.jar file.
If youre following along with the images/gifs in this tutorial, you may find you have a different version number than what is showing. Thats okay, the steps should be the same.
You may get a warning from your computer saying that this file may be harmful. This is a normal warning for any .jar file. If you dont know where it comes from, then you should be worried about these. That being said, I think we can trust Minecraft on this one.
If youre given the option, save this file into the My Awesome Server folder. If not, just copy and paste or drag the download into the folder once it finishes.
Get Minecraft Java Edition
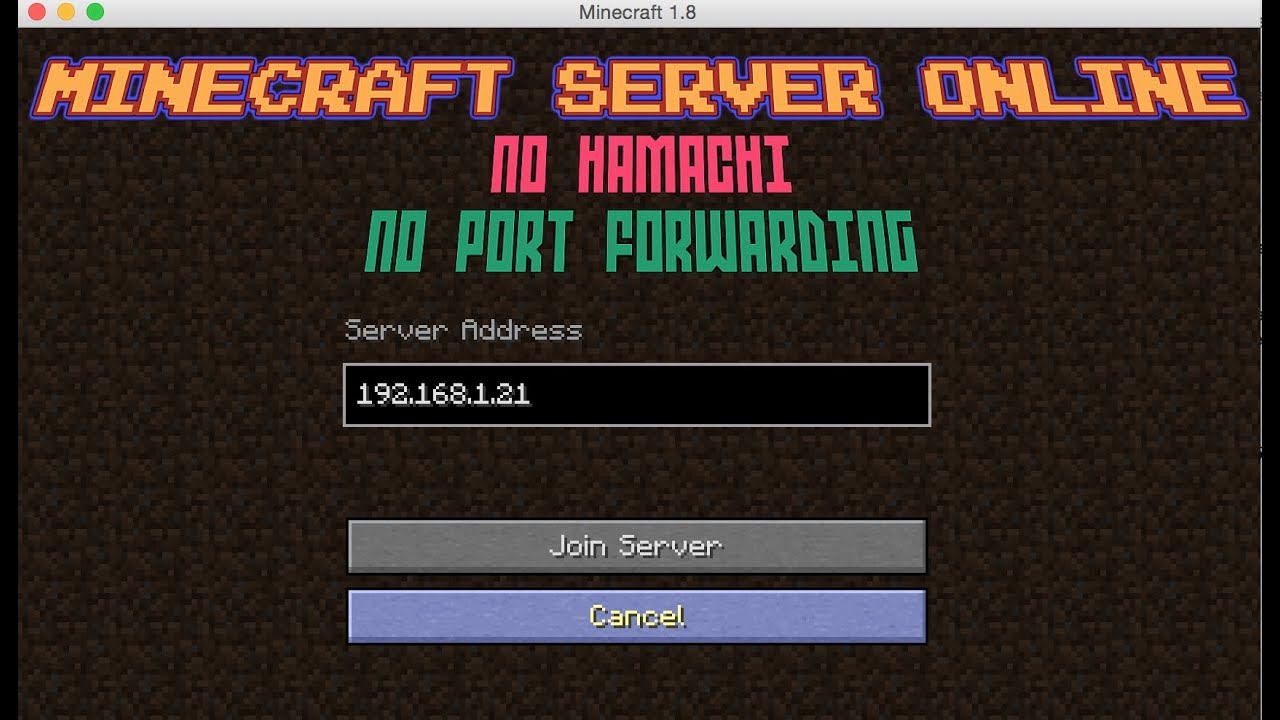
These instructions require that you own the Minecraft Java Edition. If you own the pocket, console, or Windows 10 edition of Minecraft, you will not be able to host your own custom server. Minecraft Java Edition can be purchased and downloaded here.
If you already own Minecraft Java Edition, then you can proceed to Step 2.
Read Also: How To Keep Inventory In Minecraft Ps4
How To Setup Minecraft Server On Linux
Add the new minecraft user to the sudo group.
- Create a new user for the Minecraft server and add it to the sudo group with following
sudo usermod -aG sudo Minecraft user
- install the wget package
- Install Java with these steps
sudo apt install openjdk-8-jdk -y
sudo java version
- Creating a new directory as a repository for Minecraft server files
sudo mkdir minecraftdir
- For moving to the Minecraft directory
cd minecraftdir
- You will now need to download the Minecraft server.
sudo wget -O minecraft_server.jar https://s3.amazonaws.com/Minecraft.Download/versions/1.11.2/minecraft_server.1.11.2.jar
- Allocate required permission to make the downloaded Minecraft t server executables
sudo chmod +x minecraft_server.jar
sudo vi eula.txt and add Eula=true to agree to the license agreement conditions
Start Minecraft server
- Start Minecraft server with the following command
sudo java -Xmx1024M -Xms1024M -jar minecraft_server.jar nogui
Note: 1024 M refers to the allocated memory you can change with your preferred value)
- Stop command will stop the currently running Minecraft server)
stop
- For running Java command sudo java -Xmx1024M -Xms1024M -jar minecraft_server.jar nogui
- For exiting screen window press
CTRL+A+D
- For returning to the screen
sudo screen -r
- Voila the Minecraft server has been successfully installed on your Ubuntu.
Download And Start The Minecraft Server Software
It comes as a Java .jar file. Save it to the location you chose in the previous step.
Double-click the .jar file to start the server. Itll create the server configuration files, which need to be modified before the server is ready to use.
Accept the EULA: A text file called eula.txt was created. Open the file in a text editor and change eula=false to eula=true. Failing to accept the EULA will prevent you from starting the Minecraft server.
What if you see a Cant save server properties error? Run the Minecraft server as an administrator by right clicking the .jar file and selecting Run as administrator.
Read Also: Yellow Clay Minecraft
Join Our Minecraft Java Edition Server
We use this server to collaborate on our main camp projects for the week. Please note that this server is frequently turned off or entry is restricted to staff only when camp is not actively in session.
Once you have joined our Project Ember Discord server, please provide our staff with your Minecraft username and we will add you to the Minecraft Multiplayer server.
Open minecraft, choose Multiplayer and then click Add Server.
3. Click Add Server, replace the name Minecraft Server with Project Ember and add the Server Address mc.projectember.org
4. Click on the name of the server and then choose Join Server at the bottom of the window.
Enjoy Your Multiplayer Minecraft Server
And there you have it! You are now running your own Minecraft server and you can have all your friends join it as you wish.
There are many things you can do with your own server such as manage game settings, customizing your own white-list, adding your own mods, and allocating however much memory that you have to spare. We suggest starting small before you get too crazy.
Minecraft can quickly eat up resources that many people dont have at home and you may find your computer struggles to handle everything you want it to do. Please also remember to not share your IP address publicly or with anyone you dont know or trust.
If you found this article helpful, give us a shout on our Discord to let us know!
Wed also love for you to come and hang out with us on our Minecraft server! Our subdomain is mc.codewizardshq.com. First, you will have to verify your information using Discord by sending a DM to CWHQ Minecraft Server#9605 where your pin code will be provided.
Also Check: Switch Gamertag
Install Your Vanilla Minecraft Server
A “Vanilla” server is an instance without any add-ons or plugins. You will experience the game the way it was created by the developers.
First you will need to copy/paste the download link for the server software. On the official Minecraft website, right-click on the download link and select Copy Link Location from the context menu.
Back in your command line terminal, make sure you are still in the server folder and use wget to download the file. Replace download_link with the actual URL from your clipboard.
~/server$ wget download_link
Before launching the server, you need to agree to the End User License Agreement. To achieve this, enter the following command.
~/server$ echo"eula=true"> eula.txt
A file named eula.txt is now located at the root level of your server, containing the line eula=true. This will tell the software that you accept the Minecraft EULA. We invite you to review the terms and conditions on the Minecraft website.
Your server can now be started.
During step 1, we installed the screen package which allows opening multiple sessions of the terminal . We will start Minecraft in a new session that can run in the background. Using screen can be very handy since it gives you the possibility to launch multiple Minecraft servers simultaneously.
First, we will create a new shell named minecraft1:
~/server$ screen -S minecraft1
The active terminal window will switch to a new shell session. You can create multiple shells list them with this command:
An Easier Way Of Sharing Your Server With External Users
- Download ngrok from. Youll need to sign up for a free account as well and follow their setup instructions.
- Open ngrok.com website and sign up for free. It is a tool to will make your server visible over the internet
- Now Start your Minecraft and run following in terminal for sharing the local Minecraft server
ngrok tcp 25565
- You will see the following message
Forwarding tcp://ngrok.com:12345 -> localhost:25565
Note that the 12345 stands for a unique number for you to establish a connection. Note it down
It will make your server visible over the net
- Request the friend to start Minecraft and click Multiplayer
- Next, click Direct Connect
- Now enter the following line
ngrok.com:12345
Where 12345 should be replaced with the unique number that you noted in the earlier step
- Thats all. Your friend is now connected and you can play
Note: An alternative to Direct Connect is Add Server followed by ngrok.com:12345
It can be used for troubleshooting issues
Also Check: Big Beacon Minecraft
Connect To The Server
Your server instance is now functional. To play the game, download the Minecraft client from the official Minecraft website.
Install and launch the client for your operating system and sign in.
On the next screen, enter the server name in the field Server Name, and the IP address of the server in the field Server Address.
How To Setup Minecraft Server In A Local Pc
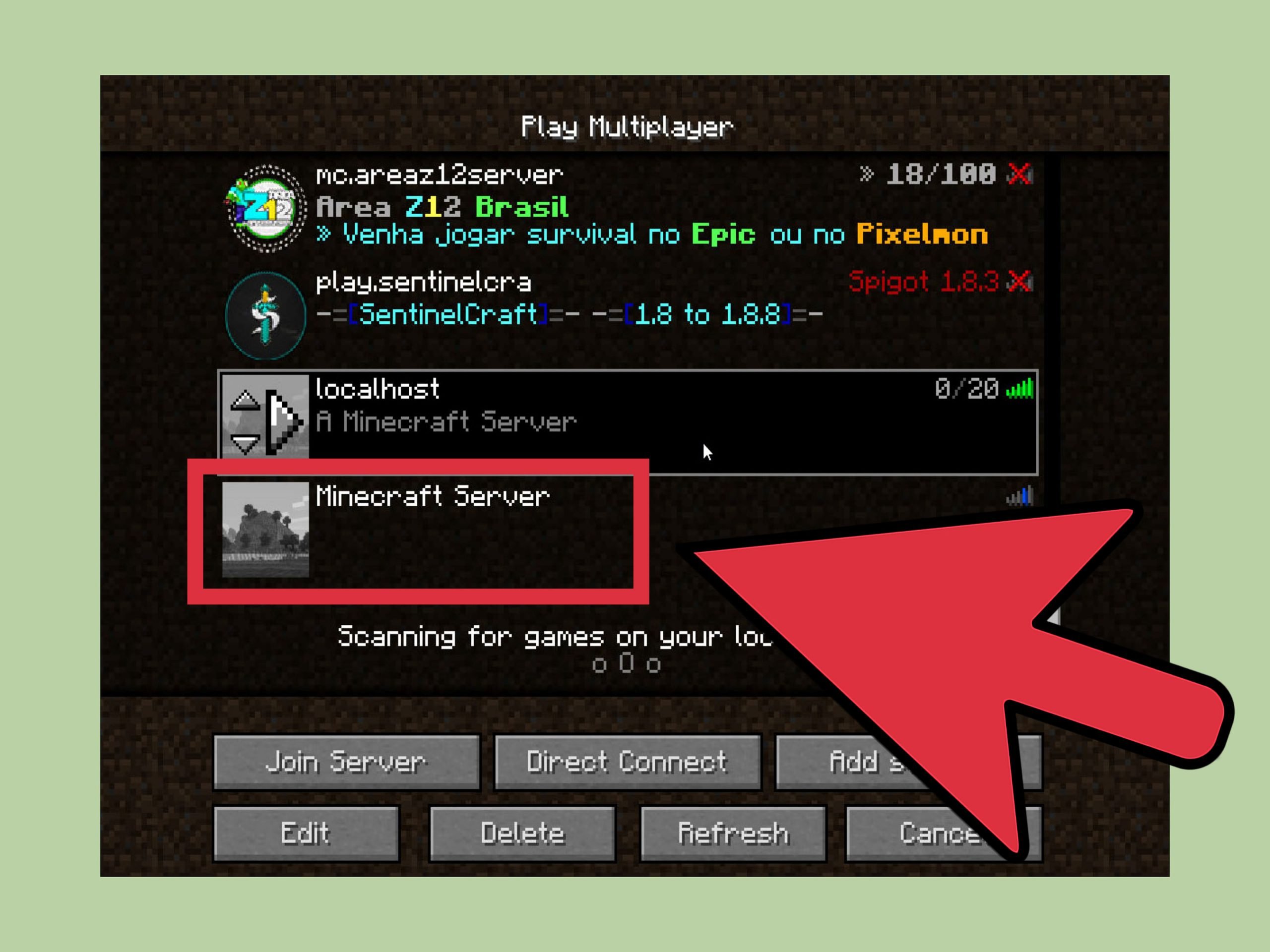
Step 1 Download and install Java
Go to and download Java
Step 2 Install Java
Double click the downloaded file and follow the screen to install
Step 3 Download the Minecraft Game
Go to and download minecraft_server.x.x.x.jar file
Step 4 Create a Game folder
Create a new folder under D driver or any folder for the game file.
D:\Minecraft\
Copy and paste the downloaded file server.jar to the created folder.
Step 5 Run the game
Start the server by double-clicking the .jar file which will generate configuration files. Make necessary modifications before the server gets ready for use
Open eula.txt file and replace eula=false with eula=true which is mandatory to start the Minecraft server.
You might encounter an error alerting that the server properties cant be saved. In that instance, right-click .jar file Run as an administrator that will enable you to run the Minecraft server as an administrator.
Step 6 Play the game and Enjoy
Run the Game and go to multiplayer mode.
Add Server
Install/Update your Java Version
Installation
- The user who hasnt yet installed the Java or is using the outdated version can download it from the website
Updating
- Open Programs tab in your Windows Control Panel and search Java. Click Update Now
- Open Command Prompt and get the Java version number by typing Java-version.
Note: After installation, you would need to restart the computer
Also Check: Minecraft Shells
How To Make A Minecraft Server On Linux
Here you will get to know a step-by-step guide on how to make a Minecraft server on Linux?
Step 1: To run a Minecraft server on Linux requires Java. First, check if you have it installed on the server by running this command:
java -version
If you get an error message, proceed to step 2 if java is already installed, however, skip to step 4.
Step 2: Run the following commands to install Java:
sudo yum update
sudo yum install java -y
You should see the following screen when it is installed.
Step 3: Now you should install Screen.
sudo yum install screen -y
Step 4: Create a new directory where you will store all the Minecraft configuration files and enter it.
mkdir minecraft
Step 5: Before downloading the needed configuration files, wget should be installed first.
sudo yum install wget -y
Step 6: Use the wget command to download Minecraft server files.
wget
Please note that this link works for Minecraft Server 1.16.4. To look for a newer version, follow this link. If there is one, replace the link in the command with the newer one.
Step 7: Once the download is finished, run the server.jar file with the following command.
java -Xmx1024M -Xms1024M -jar server.jar nogui
This should give you an error as the end-user license agreement is not accepted.
Step 9: Once that is done, run the following command to make sure that the server can run in the background.
screen -s Minecraft server 1
How To Set Up A Minecraft Server For Free
Want to enjoy Minecraft with your friends but don’t have the funds to buy a private server? Don’t worry, here’s how you can set one up for free.
Minecraft is one of the best survival games played by millions of gamers worldwide. But unlike other multiplayer titles, you need to set up your own private Minecraft server to play the game with your friends. And having a server up and running 24/7 can be expensive, not to mention the hefty price you paid for the game in the first place.
But do you really have to empty your pockets and buy a server to enjoy Minecraft with your friends? Not at all. Luckily, websites like Minehut and Aternos allow you to set up your own “free” Minecraft server, with no hidden costs whatsoever.
Don’t Miss: How To Make A Auto Sugarcane Farm
Is 2 Gb Ram Enough For Minecraft Server
Yes, 2 GB RAM is enough to run a Minecraft server for up to 10 players. With this amount of disk space, you can install up to 10 basic mods and plugins. If paired with a CPU of at least 2 cores, 2 GB RAM can give players a smooth experience.
Susan Curtis
Susan is a WordPress expert with a passion for marketing and SEO. She is passionate about helping people grow their online success. In her free time, Susan loves bouldering.
Downloading The Minecraft Server File
Make a folder on your desktop named Minecraft Server. Next, go to the Minecraft website and click on the Minecraft_server.1.15.2.jar link to download the server file.
Move this file to your Minecraft Server folder and double click on it to run it.
Note: If youre on the Chrome browser, it will likely say this is a virus. As its from the official Minecraft site, its not, so dont panic. We good.
Read Also: Best Beacon Effect
Operating Systems And Other Software
To be able to create your own Minecraft server, youll need the Minecraft server software. The developer Mojang provides you with a free setup for this, which is only compatible with Minecraft: Java Edition. A current version of the Java Runtime Environment is also required.
Secondly, you will need an operating system to manage your server resources and install the Minecraft server software. In connection with the local home server, it has already been hinted that you can certainly get your own Minecraft world running on the standard user operating systems from Microsoft, such as Windows 10 or Windows 8. Installation on macOS is also possible, according to developer information. For an optimal setup, however, the classic server operating systems are recommended:
- Windows Server 2019
- Ubuntu
- openSUSE
It is required that you are able to use Java via the command line. On macOS and Linux, this should be set up by default. In Windows, you often need to enable the option first via enable PATH environment variable.
Point A Domain At Your Minecraft Server
Providing players with an easy-to-remember domain name instead of a complicated IP address makes it even easier for people to connect to your Minecraft server.
Its super simple: Update your domains DNS records by adding an A record for your domain , or subdomain , that points to your Minecraft servers IP address.
Note that it can take up to ~24 hours for DNS changes to take effect globally.
If youre not sure how to change DNS records, take a look at this Help article for adding an A record.
Recommended Reading: How To Plant A Mushroom In Minecraft