Configuring Your Firewall To Allow Minecraft To Be Executed
Windows will ask for the necessary permissions required to run the online components. But this process will create some confusion for users because the UAC will ask permission for Java .
If youve hit Cancel at the initial permission prompt, then your Firewall is already configured to block the network features of Minecraft. As you can imagine, this will end up breaking any attempt of establishing a LAN session.
Fortunately, the steps of resolving the problem in this particular scenario are very simple. Youll just need to ensure that you have administrative access. When ready, follow the instructions down below:
javaw.exeJava Platform SE binaryMinecraft
Allowing access to Java * Minecraft
Note: If Minecraft is not on this list, click on Allow another app and use the next window to browse to the location of the main launcher and add that to the Allowed apps.
Open To Lan Automatically
My wife and I play minecraft together over our LAN. I always have to start up minecraft, start my Single Player game, select my world, then go and select to Open to LAN, and then Start LAN World. It’s tedious, and sometimes I forget, causing my wife to be unable to see the “server”, and prodding me to start it up.
I would like to automate the process. Is there a config file I can modify, or a batch script I can run that will always handle this process automatically? Worst case, what about a series of shortcut keys I can setup in a keyboard macro? Optimally, I’d be able to launch minecraft and start my world and have it immediately be open to LAN. Is this possible?
The hacky way: You can automate clicking the buttons or running /publish using a click/keyboard macro. On Windows, I can recommend “TinyTask”, on Linux “xdotool” or maybe “cnee”, some people also like “AutoHotkey”.
How To Play Minecraft On Lan
The game has long introduced the option to create a local server in your own world, and all who are on your local network will be able to connect to your server. In general, everything is simple, but there are many limitations, in this article all is described in detail. Select the desired configuration type from the contents and follow the steps described.
Contents:
Also Check: Minecraft Banner Letters Recipe
Server Configuration When You Are On The Same Wi
If several PCs are not far from each other and are on the same Wi-Fi or LAN network , then this setting will suit your case.
Windows: On the PC where the server is to be started, open the Start menu and enter cmd in the search to open this program:
In the opened window, type ipconfig and press enter. Look for your local IP, which starts with 192.168.*.* , for example, 192.168.1.47 , and copy it.
MacOS: To find the local IP, open the Terminal , type ifconfig |grep inet in the window, look for the IP that starts with 192.168.*.* and copy it.
Now open TLauncher, choose the version with the TL icon and run the game . If you select the version without TL icon, you will not be able to connect to the server without a Mojang license.
Go to your world and in the Pause menu click Open to LAN. The chat will display a message about the successful opening of the server, as well as the server port, 31790 in the example .
Now on another PC that needs to be connected to your server, you should also open the version with the TL icon , go to Multiplayer, open Direct connect.
Now enter the IP address + port that we got earlier, 192.168.1.47:31790 in the example. If everything is OK, the connection will be established! You can now play on the server with a friend.
Fix 3 Try Direct Connect
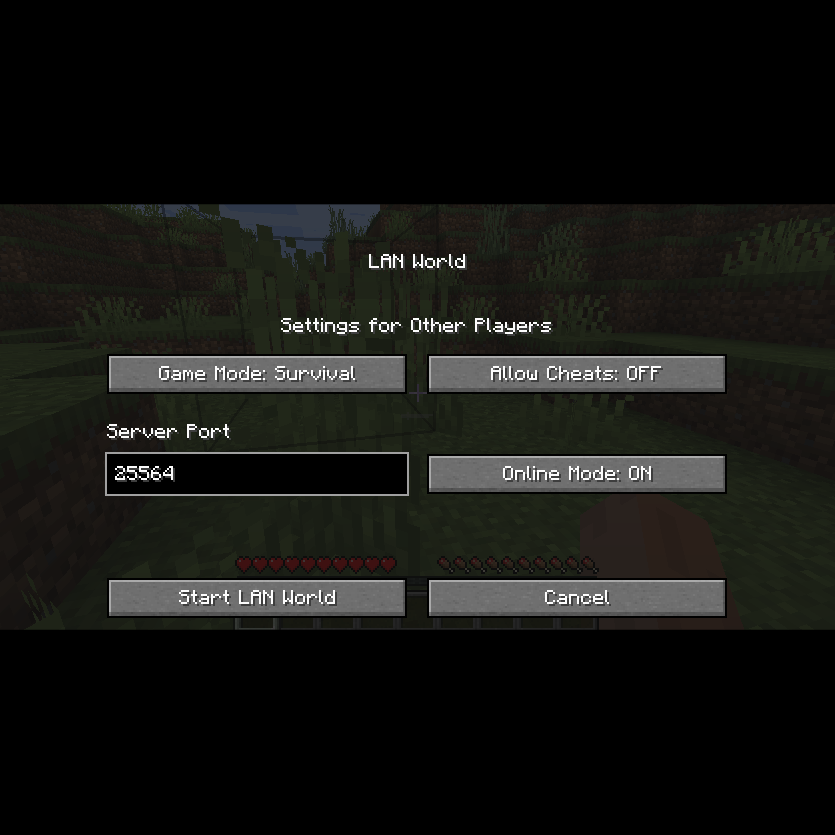
You can try a direct connect by manually entering the IP address and the game port number. Now follow the steps below to get your IP address and game port number and then try a direct connect.
Step 1. Type CMD in the Windows 10 Cortana search box and click the best match Command Prompt to open it.
Step 2. In the command prompt window, type ipconfig and hit Enter.
Step 3. Find the network that youre currently connected to. Then note down the IPv4 address associated with the network.
Step 4. Launch Minecraft on the host computer. Note down the game port number at the bottom of the screen which shows Local game hosted on port xxxxx.
Step 5. On the computer that is trying to join the LAN party, choose Multiplayer and then click Direct Connect.
Step 6. Then enter the IP address and the game port number to make a direct connect. The two groups of number should be separated by semicolon, like 192.168.14.1:24960.
In this way, the Minecraft LAN not working issue should be fixed.
Read Also: How To Make The Fire Bow
Minecraft Play In Lan Multiplayer Using Radmin Vpn
Here is also a guide on how to create and manage the network.
The Basics Of Minecraft Multiplayer
Minecraft gives users four different ways to connect with each other, each one with its own advantages and disadvantages. But before you jump into a game with your friends, its important to verify that all players attempting to join the multiplayer session are running the same version of the game. This means youll want to check that your version is updated with the latest content patches otherwise, youll run into some bumps while trying to meet up with your friends. This can be done by heading over to your preferred platforms app store, or by browsing the Minecraft Help Center on PC.
Youll also want to make sure all interested parties are running the same edition of Minecraft either Java or Bedrock. Java is only available to PC players, so if youre playing on mobile or console, thats one less thing you need to worry about. Once youre certain that all players are running the same version and edition of the game, youre ready to start adventuring together.
You May Like: Minecraft Java Edition Controller
Ensure Every Computer Is Connected To The Same Network
If the computers are not on the same network, you and other players cant join each other. Even you and other players are in the same house or apartment, its possible that youre not connected to the same network. For example, some computers might be connected to a free WiFi nearby.
Check what network every computer is connected to and ensure every computer is connected to the same network.
If this method doesnt work for you, try other solutions.
How To Fix Lan Not Working On Minecraft Issue
Minecraft is a sandbox video game first released in 2011 thats still very popular today. It is considered as the single best selling game of all time with more than 176 million copies sold. Estimates place that there are around 112 million active monthly players. You can play the game in single player mode or multiplayer mode via the internet or LAN. Playing the game via LAN is easy to setup however sometimes issues can occur. In this latest installment of our troubleshooting series we will show you how to fix LAN not working on Minecraft issue.
Don’t Miss: Ice Banner Minecraft
Minecraft Lan Not Working Faq
Why is my Minecraft LAN not working?
There are several factors that should be responsible for Minecraft LAN not working issue, including:
- Computers are not in the same network.
- Firewall is blocking Java.
- Antivirus software is interfering the LAN connection.
- The AP Isolation feature is enabled.
How do I play LAN on Minecraft?
To play LAN on Minecraft, you just need to:
Why is Multiplayer not working on Minecraft?
If you are unable to use the Multiplayer mode on Minecraft, the possible reasons are:
- The Multiplayer Game option is disabled.
- There are some problems with your network connection.
- A certain program is blocking outgoing connections.
- The server is full are offline.
Check For Windows Firewall
If Minecraft is not allowed on Firewall, the LAN not working issue can happen. You can check the Firewall settings and ensure the Minecraft executable file javaw.exe is allowed in Firewall.
First, navigate to Control Panel -> Windows Defender Firewall -> Allow an app for feature through Windows Defender Firewall.
Then see if the javaw.exe is checked. If its not checked, click the Change settings button then check the box next to javaw.exe. If you see more than one javaw.exe entries, check all of them. Also ensure the Private box and the Public box are checked.
If Minecraft.exe is checked, this method doesnt work for you. Move on to try other methods.
Also Check: How Many Axolotl Colors Are There In Minecraft
How To Fix Minecraft Lan Not Working
Minecraft Local network not Working is a great problem for the Gamers. It doesnt let you to play online with your friends. There arent any Minecraft lan troubleshooting guides from Minecraft itself and so you should follow the steps given below.
I have given the fixes in the order of most working to least working for most of the users. This will save your valuable time.
Heres a complete guide on how to fix Minecraft keeps crashing.
So, here are the easiest ways to fix Minecraft LAN Not showing up Issues:
1. Whitelist Minecraft in Windows defender firewall
Windows defender firewall often blocks Minecraft from using the internet if its not given access. You may see the windows security alert while opening the game for the first time.
If you have clicked on Allow access. Then its OK. If you didnt do it or if you havent seen the message at all then, here are the steps to allow an App through Windows Firewall:
And its done. Now, you can check if LAN works for Minecraft or not. If it does than congratulations. If it doesnt then the next few steps will surely for you.
Also Whitelist Minecraft servers globally by using the best VPNs for Minecraft.
2. Turn On Network Discovery
This is a pretty straight forward process. So, lets not talk much and get right into the steps:
4. Disable The AP Isolation
How To Play Lan On Minecraft
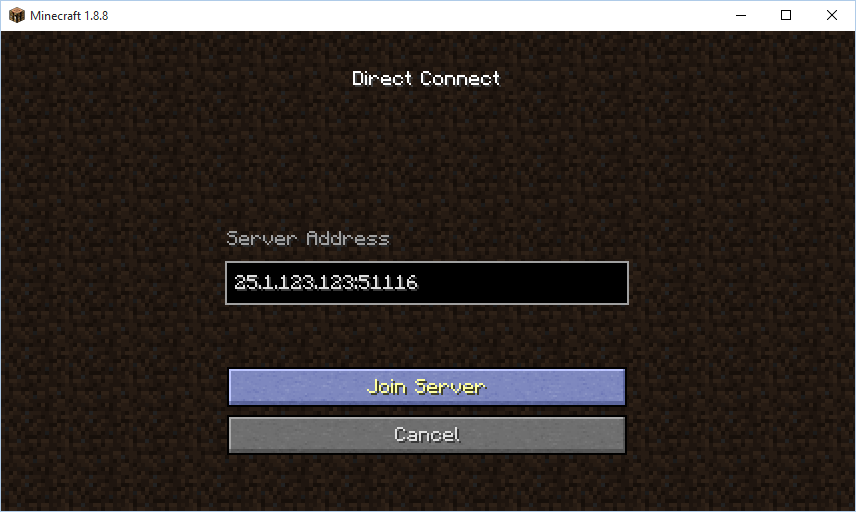
You are often playing Minecraft , the well-known sandbox title developed by Mojang, and the game is particularly involving you, between online and offline worlds. You have heard that there is also the possibility of inviting friends to your home and playing all of Minecraft in the same world. However, you have not been able to understand how you can activate this possibility, since information is scarce in this regard. Well, Id say youve come to the right place!
In fact, in todays guide I will show you in detail how to play LAN on Minecraft . In case you were wondering, I will focus in particular on the PC and mobile versions of the Mojang title, since laptops or smartphones / tablets are usually used for LAN games . However, there will also be a way to talk about the console edition, as you may have special needs.
Courage: why are you still standing motionless in front of the screen? Are you going to learn how to use Minecrafts LAN functionality? From what I see, yes, since you have come this far and you seem particularly motivated in wanting to achieve your goal. I understand your haste: Mojangs title is a lot of fun in the company and you cant wait to play with your friends. Come on then, just take some free time and follow the quick directions below. Having said that, there is nothing left for me to do, except to wish you happy reading and have fun!
Index
Preliminary information
How to play LAN on Minecraft without Hamachi
Recommended Reading: How To Use A Banner Pattern In Minecraft
Server Configuration When Playing Over The Internet With Another Player Using Hamachi
If you cannot be with another player on the same network physically, because PCs are far from each other, you can create a special network over the Internet using Hamachi.
On both PCs, do the following: Create a Hamachi account and .
Install the program and authorize under the created data. Now, on one of the PCs logged in Hamachi click on “Create a new network“, enter ANY network name and any password. The new network will appear in the window.
Now open TLauncher, choose the version with the TL icon and run the game . If you select the version without TL icon, you will not be able to connect to the server without a Mojang license.
Go to your world and in the Pause menu click Open to LAN. The chat will display a message about the successful opening of the server, as well as the server port, 60000 in the example .
On another PC click on “Connect to an existing network”, enter the network name and password created earlier. If the connection is successful, your friend’s PC will be visible in the Hamachi window.
Then you should also open the version with the TL icon on another PC , go to Multiplayer, open Direct connect.
Now, enter the address from Hamachi in the IP field + port that we got earlier, 25.60.187.78:60000 in the example. If everything is OK, the connection will be established! You can now play on the server with a friend.
How To Play Minecraft Pe With Friends Lan Multiplayer Online
First decide whose world you want to play in and load up that game on that persons device. A LAN network is limited to between 100-1000 meters coverage. How to play minecraft pe with friends lan.
How To Play Minecraft Pe With Friends Lan, If the switch is already on youll see two options entitled Broadcast to. Play with friend enjoy. It is not possible to change game options with this command. You can use a LAN cable to connect computers.
How To Fix Can T Connect With Friends In Minecraft Pe Using Wifi Hotspot Bug Fixed 1 17 1 14 6 Youtube From youtube.com
Press the Esc key to open the Game menu and select Open to LAN. There are multiple ways you can play Multiplayer in Minecraft Java EditionThe way you can do it is by having a Public Server Private Server and LAN ServerWhatever option you choose you must be able to find out what your IP address is. Click Start LAN World It is also possible to start a LAN world by the command line with publish. Choose a host computer and then launch your Minecraft and join the Single-player world.
Also Check: Minecraft Sugar Cane Farm Automatic Harvest System
Creating A Minecraft: Java Edition Online Server
Step 1: To create your own server, youll need to install the server file from the official Minecraft website.
Step 2: Once the server has been created by you or your most tech-savvy friend, you can join the world by clicking the Multiplayer button, then selecting Add Server and entering the appropriate IP address.
Step 3: You can also join public servers using this method, so long as you know its official IP address. Joining public servers is a great way to quickly get into some multiplayer action without having to build your own private server.
How To Join A Minecraft Lan Server
Recommended Reading: How To Mod Minecraft On Nintendo Switch
Hosts Computer Isnt Powerful Enough
Sometimes this might be the only reason, along with a bad internet connection. In this case, let the strongest computer be the host. Minecraft is very resource-hungry, so weaker computers will struggle to host many clients.
You can also run Optifine, which is a mod that optimizes the game and boosts performance. Its not going to change the gameplay, but it does help your game run smoother, strong computer or not.
You can even offload the work to an alternate server.
Make sure all computers are on the same network, or LAN wont work. If you follow all these steps, you should be able to join the server and start playing.