Using Your Minecraft Account On Windows
The process of uploading your skins to your Minecraft account also works on Windows. The steps are as follows:
Of the two methods, the browser method is more convenient. You dont need to have Minecraft: Java Edition installed. All you need is a computer with Internet access.
How To Add A Skin In Minecraft Java On A Mac
Minecraft Java is available on Mac, and well start with the exact process for getting customs skins on any Mac. The process is just about the same as on a Windows PC as well.
Heres how youll get skins for Minecraft Java on a Mac:
You can download skins from any websites that offer them. These skins are also available for editing if you think a personal touch makes them better. Not all websites come with editors, but if you have a program that can edit PNG files, then you can also edit them on your computer.
Make sure the skins dimensions and format conform to Minecrafts standards. In Java Edition, skins can be 64×64 pixels or 64×32 pixels for a legacy look. Arms can be three or four pixels wide.
Why Are There Black Lines On My Skin’s Arms
You’ll see black lines on your skins arms in versions 1.8 and later if your profile has a classic model selected, but you’ve uploaded a slim-armed skin. To fix this, visit Minecraft.net/profile and upload the correct skin type for the model you’ve selected.
You’ll also see this issue if you’ve uploaded a slim-armed skin prior to them being implemented in the game . To fix this, visit Minecraft.net/profile and upload a classic skin.
To find your version number or instructions on how to update your version, see .
Don’t Miss: How To Make A Pumpkin In Minecraft
How To Change A Minecraft Skin On A Pc
There are a few different ways to change your skin in Minecraft.
How to Change Skin Through Minecraft.net
Once you find a skin, changing it is a simple task. First, go to Minecraft.net and log in to your account. Click Skins on the left side of the screen. You will be presented with two size options for your skin: a wider variant and a skinny version. Choose the one that best suits your character.
After this, scroll down and click Select a File. Select the downloaded skin file you chose and then click Upload. Once you do this, your skin will show up as the new skin the next time you start up the game.
How to Change Skins Through Minecraft Launcher
Another easy way to change skins is through the Minecraft launcher itself. First, launch the game, and then click Skins in the navigation bar. This screen displays all skins you currently have added to the game, as well as the currently equipped skin.
If your current skin is not in the library, you can click Add to Library to make add it to the list of skins available to you. If you want to add a skin from your downloads folder, click New skin. Give the skin a name and choose whether it fits the Classic or Slim player models.
After this, click Browse and navigate to the folder where the skin is. Select the skin and click Okay, and then click Save to store it in your library, or click Save & Use to store it in the library and equip it to your character.
Differences Between Java Edition And Bedrock Edition Skins
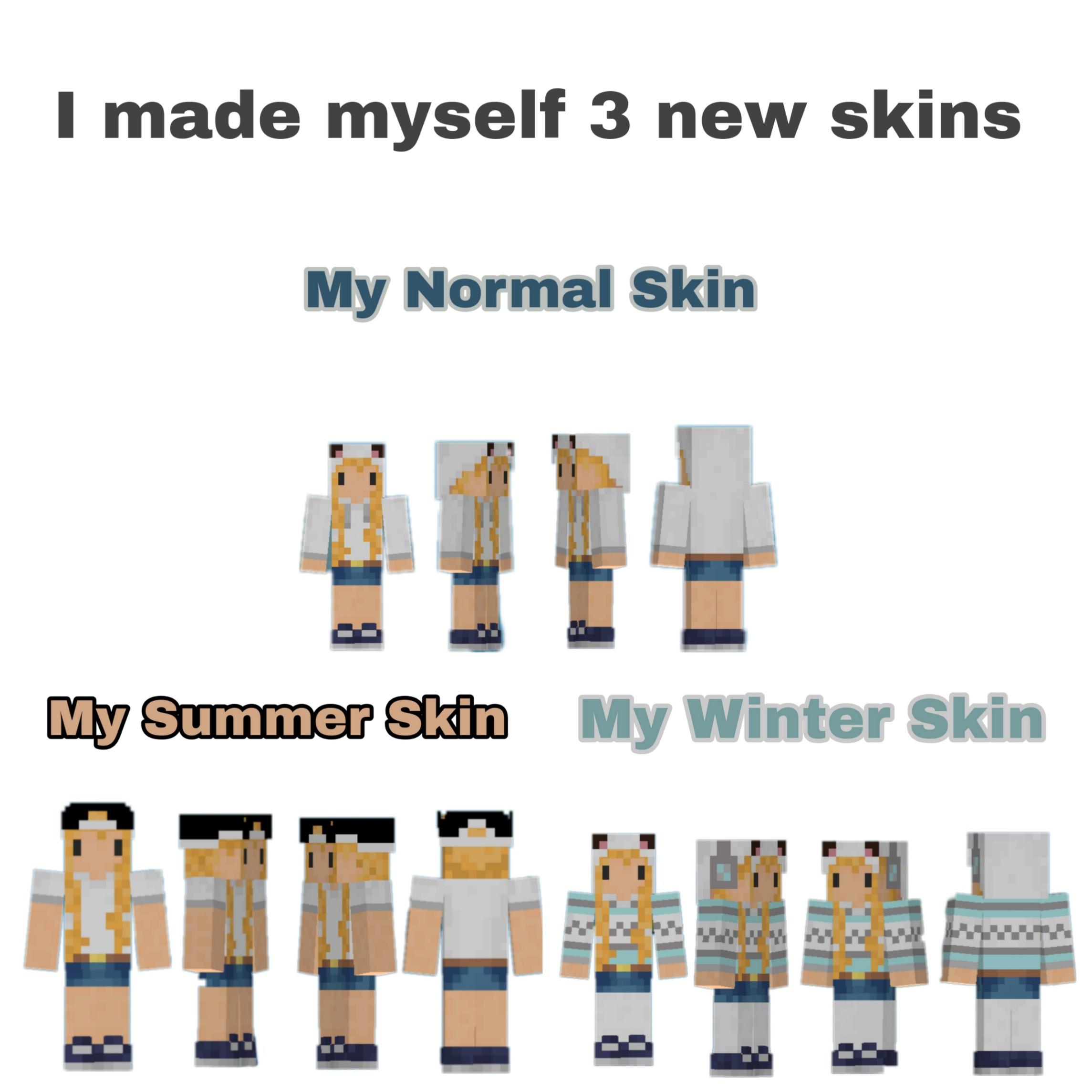
For those who dont know, Java Edition is the original version of Minecraft. It is written in the Java programming language and is available for Windows, MacOS, and Linux. Bedrock Edition, on the other hand, refers to the many multi-platform versions of Minecraft that are written in the C++ programming language. It is available for Windows, Android, iOS, iPadOS, Amazon Fire, Xbox One, Nintendo Switch, and PS4. It is also possible to play Minecraft Bedrock Edition on PS5 and Xbox Series X/S via backwards compatibility.
Due to the nature of the two different programming languages, there are a couple of key differences between skins in Java Edition and Bedrock Edition:
| Java Edition Skins |
N.B. The option to import custom skins is only available on PC.
You May Like: Minecraft Windows 10 Java
How To Find And Download Minecraft Skins
There are several community-based websites where you can access hundreds of thousands of Minecraft skins for free. The website we will use to download skins in this tutorial is called Skindex, and it is one of the most popular options.
1. First, go to the Skindex website and click on any of the skins you like. We will use the Skeleton Gamer skin to demonstrate the steps. You can use the search option at the top to look for a specific character or theme skin. Moreover, check out our lists of the coolest Minecraft skins and the best Minecraft girl skins via the provided links.
2. Once you have selected a skin, you will be taken to a new page with multiple options to export the skin. Here, click on the button in the right menu next to the skin.
3. Your desired skin will immediately be to your computer. You will find it in your Downloads folder, and it will be a low-quality PNG file.
How To Create Skins On Minecraft Education Edition
You can create custom skins for Minecraft: Education Edition on your PC or Mac! Hereufffds how it works.
First, download the Skin Editor from minecraftedu.com.
Once you have the editor installed, launch it and click ufffdOpen Existing Skin.ufffd Find the file for the skin you want to edit, and double-click it to open it in the editor.
Now you can edit the skin to your heartufffds content! When youufffdre finished, click ufffdSave Skinufffd to save your changes.
Thatufffds all there is to it! You can now use your custom skin in Minecraft: Education Edition.
Recommended Reading: Minecraft Birthday Party Invitations
How To Make A Minecraft Skin
Before you can change your skin, you’ll first need to have a new skin to change to. The developers of Minecraft offer a few custom skins for free, usually . You can also check out websites like The Skindex, which host user-created skins that you can download and use yourself.
If you’re willing to put in the work though, you can make a skin yourself. Either edit the existing template using a program like Photoshop, or use a browser-based tool like the Minecraft Skin Editor.
How To Share Skins On Minecraft Education Edition
Minecraft is a game that a lot of people play on their PC, Mac, phone, or tablet. You can also play it on your Xbox, Playstation, or Nintendo console. The game has many different skins that you can use to custom your experience. You can find skins online or make your own.
If you have the Minecraft: Education Edition, you can share skins with other people who have the game. To do this, follow these steps:
1. Find a skin that you want to use. You can search online for skins or make your own using an image editor like Photoshop or GIMP.
2. Once you have the skin file, open it in a zip file extractor like 7-Zip or WinRAR.
3. Make a new folder and name it `skins`.
4. Copy the skin file into the `skins` folder.
5. Go to Minecraft: Education Edition and sign in with your Microsoft account.
6. Select **Profile** from the sidebar menu and then select **Skins** from the options menu.
7. Select **Custom Skins** and then select the skin you want to use from the drop-down menu.
Also Check: How To Use Light Block In Minecraft
How To Install Skins On Minecraft Education Edition
Installing a custom skin on your Minecraft character can be a great way to show your individuality, or just to have some fun with one of your favorite games. You can find a lot of great skins online, and installing them is pretty simple. Heres a quick guide on how to do it.
1. First, youll need to find a skin that you like. There are lots of great skins available online, so take some time to browse around and see whats out there.
2. Once youve found a skin you like, download it to your computer.
3. Next, open up Minecraft and log in to your account.
4. On the main menu, click the Mods and Texture Packs option.
5. In the Mods and Texture Packs menu, click Open Texture Pack Folder. This will open up your Minecraftfolder on your computer.
6. Copy the downloaded skin file into the texturepacks folder that just opened up.
7. Close the folder and return to the Mods and Texture Packs menu in Minecraft. Your new skin should now be listed under the Active section. Select it and click Done.
8. Thats it! Your new skin will now be applied to your Minecraft character whenever you log in with that account. Have fun!
How To Install Skins On Minecraft Bedrock Edition
In the Minecraft Bedrock edition, you get an in-game skin builder. You have the option to import and even purchase skins within the game itself. To download and install skins in Minecraft Bedrock, follow the steps below.
1. Open Minecraft on your device and below your character on the right side of the home screen.
2. You will be taken to the character selection screen, where you can choose a specific character to which you want to apply the skin. Then, click on the Edit Character option.
3. Now, move to the second tab on the top left to open the options of your own skins. Here, under the Owned section, you can click on the Importoption, followed by Choose New Skin.
4. A Windows Explorer window will now open up. Go to your Downloads folder and select the PNG skin file. Then, click on Open to load the skin in the game.
5. Choose either the classic orslimmodel type. The only difference will be in the width of the arms. Once you are done, your skin will be loaded into Minecraft, and you are ready to play the game with the same applied to your character.
Don’t Miss: How Much Was Minecraft Sold For
How To Download And Install Skins In Minecraft
The world of Minecraft is all about customization and standing out. But it isnt easy to come up with unique ideas in such a massive and happening community. Thats why the internet has a huge collection of Minecraft skins you can download and install to personalize your in-game experience. They are one of the most common and celebrated customization options in the game. Plus, you can find skins inspired by YouTubers, superheroes, and whatnot. We even have a list of the best Minecraft skins you can use if you want to take a quick pick. As for the process, it is simple to apply downloaded skins, and the option is available in every Minecraft edition, be it PE, Java, or Bedrock. You can even use most skins interchangeably across editions. But thats a discussion for later. For now, lets learn how to download and install Minecraft skins.
S To Download And Install A Skin From Minecraft Marketplace
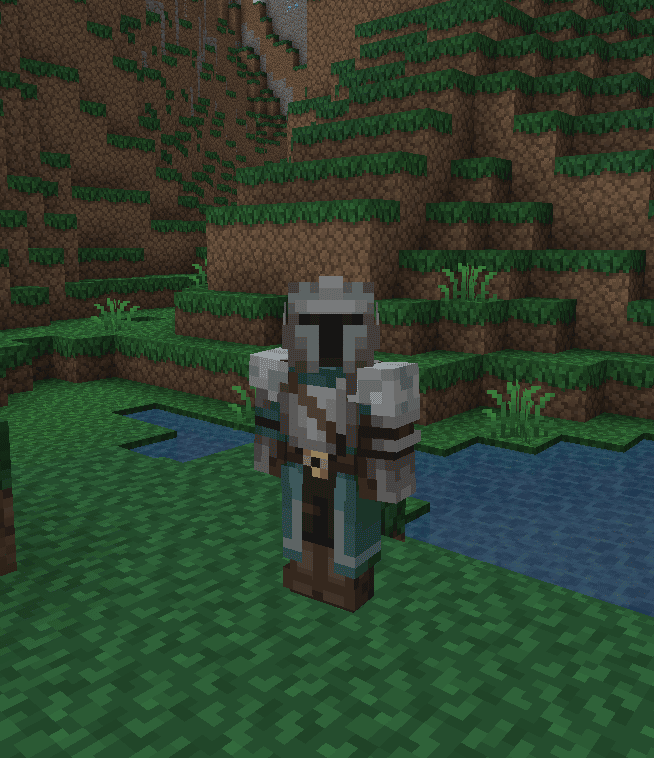
Unfortunately, Bedrock users on consoles likely don’t have the ability to upload custom skins, which means the marketplace is their sole source of skin uploads. Perhaps this will change in the future if Mojang makes accommodations, but the marketplace still has a ton of excellent skins to utilize to bring out your personal flair.
For detailed guides, walkthroughs, tips & more, check out SK Minecraft Wiki
Poll :
You May Like: Minecraft Code For Ps4
Minecraft 120 Update Will Add Seven New Default Skins
Alex and Steve have company, as Mojang is adding new default Minecraft skins to make the blockbuster game a little more diverse.
It has been many years since Minecraft released and some are wondering where the game can possibly go from here. Mojang answered some of those questions during Saturday’s Minecraft Live presentation, unveiling the upcoming Minecraft 1.20 update. This update is designed to push Minecraft forward with self-expression in mind by adding seven new default skins.
Alex and Steve’s skins will be joined by new default skins that aim to represent a wider range of people. Three of those new skins are Sunny, Efe, and Noor, who first debuted in trailers for Minecraft: The Wild Update. The other new skins are Makena, Kai, Ari, and Zuri. They’ll all be available through the Minecraft Launcher and Dressing Room.
“These skins are a wonderful collaboration within the company,” 3D Artist Chi Wong said during Minecraft Live. “We really care about feeling represented in Minecraft and I think with these skins, we did that.”
These new Minecraft default skins will be available on Tuesday, November 29. There’s a lot more coming to Minecraft 1.20 and you can learn about those and other major reveals over on the Minecraft website.
How To Change Your Skin On Minecraft Bedrock
Similar to Java Edition, you can upload a skin you got from the internet, or one you’ve created yourself for your Bedrock character model. With tons of creative Minecraft users eager to share their skins, you can find almost any cosmetic you can dream up.
Just note that this is only available when playing on your PC. You can’t import skins on a game console.
1. Launch Bedrock Edition and click Dressing Room, below your character model on the right.
2. Scroll through the available characters and click Edit Character under one of your existing models, or select one of the blank slots and then click Create Character. If you’re making a new character, it doesn’t matter whether you pick Character or Classic Skin in the pop-up that appears.
3. You’ve now got a few different ways to change your character’s skin. Using the icons in the left sidebar, you can find two menus:
- The Character Creator menu lets you finely customize each part of your character’s body, as well as their clothes.
- The Classic Skins tab lets you buy a skin that someone else has made, or upload your own. If you want to upload your own, click the blank slot under Owned Skins, then click Choose New Skin on the right.
When you’re done, click the Dressing Room icon in the top-left corner again. It’ll save all your changes and let you start playing with your new character.
Read Also: What To Do With Wheat In Minecraft
All About New Default Skins Coming Before Minecraft 120 Update
During their annual live show that took place a few days ago, Mojang started off the Minecraft 1.20 update section by announcing new default skins that will be released soon.
Before the live show, several trailers released by Mojang had new characters other than Steve and Alex. This sparked a lot of debate and discussion as to who they could be. These unknown player characters have featured in loads of trailers and teasers. Hence, Mojang finally decided to release them in the official game.
Lady Agnes and Chi Wong, the developers, explained how they want players to feel represented in the sandbox game. This is why they added new default skins with different designs and skin colors.
How To Use Skins On Minecraft Education Edition
To use a custom skin on Minecraft Education Edition, youll need to follow a few simple steps. First, make sure you have the latest version of the game installed. Then, find a skin that you like and download it to your computer.
Once you have the skin file saved, open up Minecraft and click the Mods and Resources button at the bottom of the main menu screen. In the Mods and Resources window, click on the Skins tab and then select the Import Skin option. This will open up a file explorer window simply navigate to where you saved your skin file and select it.
Your new skin will now be imported into Minecraft Education Edition and you can use it in-game! simply select it from the Skins list in the Mods and Resources window whenever you want to change your appearance. Keep in mind that you can also change your skin back to one of the default options at any time by selecting it from the list.
Recommended Reading: How To Unban Someone On Minecraft