Enabling Coordinates In An Established Realm
Once a realm is online, enabling coordinates can be a bit tricky. The slower method is for the owner to hit the settings button on the realm list, which looks like a pencil, and hit “Download Map.” They can then follow the instructions above, return to the realm settings, and hit “Replace the Map” to swap it with the coordinates enabled version.
The faster method involves using Minecraft‘s console commands. In the chat, the realm owner or an operator player can type “/gamerule showcoordinates true” and coordinates will be activated. In order to turn it off, a player can write “/gamerule showcoordinates false”.
Note that Minecraft does not consider turning on coordinates cheating. If someone turns coordinates on, they can still earn achievements, and other players will still be restricted from using actual cheats.
It does feel like this process should be simpler. While it can be fun to set server side rules and keep everyone on the same page, it feels like coordinates should be something done on the client side instead of server side. Ideally, each individual player could choose whether they want coordinates, instead of it being an “all or nothing” deal.
Minecraft is available now for PC, PS4, Switch, Xbox One, and various other platforms.
How The Minecraft Coordinates Work
Like any three-dimensional space, Minecraft has three coordinates, X, Y, and Z. With these three you can accurately pinpoint the exact location of any particular cube in the Minecraft world. Here is what each of these three coordinates determines.
There are two types of coordinate positions: the absolute position and the relative position.
Setblock Command In Minecraft Pocket Edition
In Minecraft Pocket Edition , the syntax to replace a block with another block is:
/setblock <position><tileName>
Definitions
- position is the x y z coordinate for the block to replace.
- tileName is name of the replacement block.
- tileData is optional. It is the data value for the replacement block. It identifies the variation of the block if more than one type exists for that tileName.
- replace is optional. It tells the command to replace the block, including air. This is the default behavior.
- keep is optional. It tells the command to replace the block if the block was air.
- destroy is optional. It tells the command to replace the block, including air. The old block will be dropped and can then be collected as if it was mined with a pickaxe or shovel.
Also Check: How To Make Hardened Clay In Minecraft
Spawnpoint Command In Minecraft Ps4 Edition
In Minecraft PS4 Edition, the syntax to reset the spawn point for a player to a new location is:
/spawnpoint
Definitions
- player is optional. It is the name of a player whose spawn point you wish to change. If you don’t specify a player, the spawn point for the player running the command will be changed.
- spawnPos is optional. It is the to use for the spawnpoint. If you don’t specify a coordinate, the command will use your current position in the game.
Setblock Command In Minecraft Nintendo Switch Edition
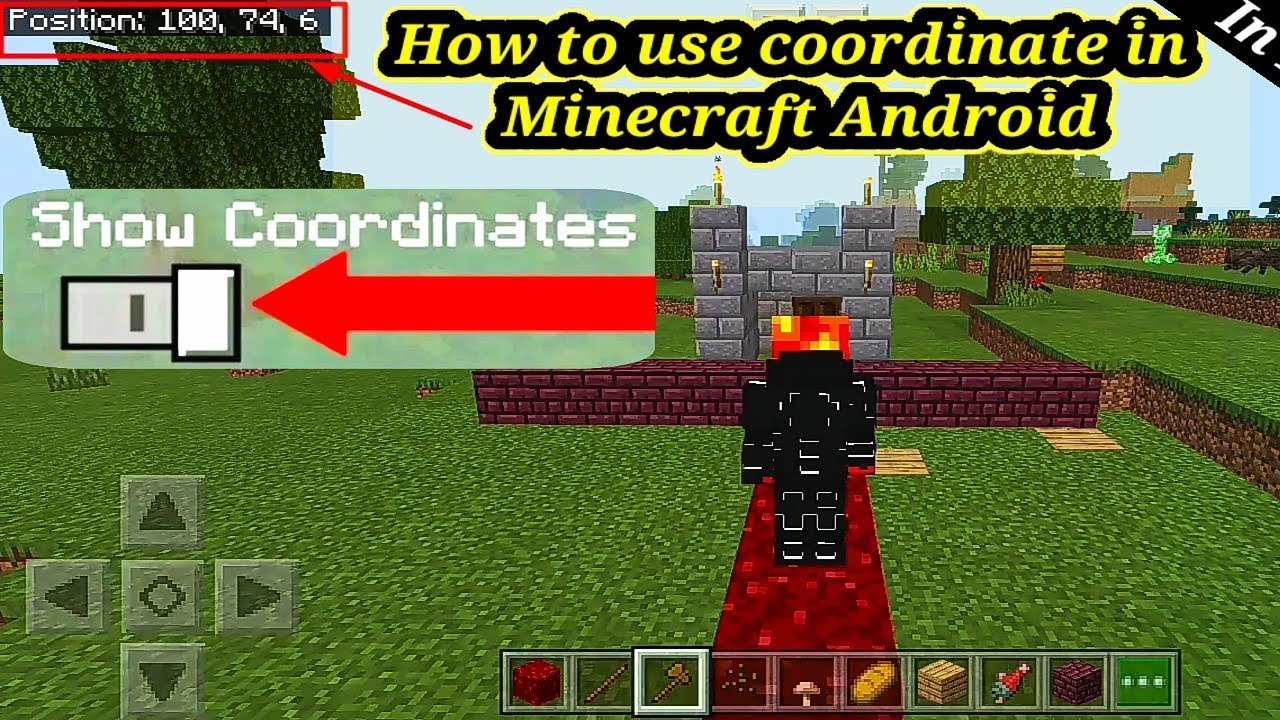
In Minecraft Nintendo Switch Edition, the syntax to replace a block with another block is:
/setblock <position><tileName>
Definitions
- position is the x y z coordinate for the block to replace.
- tileName is name of the replacement block.
- tileData is optional. It is the data value for the replacement block. It identifies the variation of the block if more than one type exists for that tileName.
- replace is optional. It tells the command to replace the block, including air. This is the default behavior.
- keep is optional. It tells the command to replace the block if the block was air.
- destroy is optional. It tells the command to replace the block, including air. The old block will be dropped and can then be collected as if it was mined with a pickaxe or shovel.
Also Check: How To Get Minecraft Mods On Nintendo Switch
How To Show Coordinates In Minecraft
As mentioned earlier, coordinates in Minecraft are useful in determining the location of a player. The format for coordinates in the game is x y z.
- x stands for the players distance with respect to the east and west direction of the origin point.
- y indicates the height or depth the player is at. This is indicated by numbers that range from 0 255, where 64 indicates sea level.
- z mentions the direction of players with respect to south and north of the origin point.
While initially confusing to understand, coordinates are quite easy to grasp once enabled. Check out the steps to enable coordinates in the various editions of Minecraft below:
How To Show Coordinates In Bedrock Or Windows 10
Bedrock is pretty much the catch-all version for a wide variety of Minecraft across many platforms. This version is played on Windows 10, PS4, Xbox, Pocket Edition , and Nintendo Switch. So, if you’re playing on any of those, then this is the section for you. To show coordinates in Bedrock or Windows 10, you will want to enable it when you create your game. Look under World Options for the “Show Coordinates” option and click it on. It is off by default, so it needs to be enabled every time you start a new game.
Once you head into the game, you’ll notice the “Position” and coordinates appear at the top of your screen like this:
If you didn’t enable them at first, you can still go into settings and change it. There’s also a command you can use which will enable them as well: “/gamerule showcoordinates true” .
You May Like: How To Make An Animal Upside Down In Minecraft
How To View The Coordinates In Minecraft
William StantonRead more March 25, 2021
Minecraft is an extremely popular game and has evolved significantly over the last decade or so. It has undergone many updates and, even more importantly, a staggering number of mods have become available.
With so many things to do, knowing the geography of your map is often crucial, especially if youre doing a building project. This is where the coordinates kick in. If youre making something big in Minecraft, youre going to need your XYZs.
Use /tp Command To Teleport
In the java edition of Minecraft 1.13, 1.14, 1.15 and 1.16, there are different syntaxes depending on who or where you teleport to. To teleport yourself to a set of coordinates you will need to use :
/tp <location>
To teleport to the location of another target :
/tp <destination>
To teleport a target to another targets location :
/tp <targets><destination>
To teleport a target to a coordinate set facing the direction of another coordinate set :
/tp <targets><location> facing <facingLocation>
To teleport a target to a set of coordinates and rotate the direction in which the target will face :
/tp <targets><location>
In the java edition of minecraft 1.8, 1.9, 1.10, 1.11 and 1.12, there are different syntaxes depending on where you want to teleport to. To teleport to a set of coordinates :
/tp <x><y><z>
To teleport to another player :
/tp <destination player>
Definition of the different syntaxes :
You May Like: How To Make Beetroot Stew In Minecraft
Example In Java Edition 113 114 115 And 116
To replace a block that is 1 block East and 1 block South with a birch wood plank in Minecraft 1.13, 1.14, 1.15 and 1.16:
/setblock ~1 ~ ~1 birch_planks
To replace the block beneath you with prismarine stairs:
/setblock ~ ~-1 ~ prismarine_stairs
To replace the block at the coordinates with a jungle trapdoor:
/setblock -209 69 2 jungle_trapdoor
Need To Get Across The Map Quickly There’s A Way To Teleport In Minecraft But It Might Not Be Obvious At A Glance
ByLewis Painter, Senior Staff Writer| 30 Sep 2019
The ability to teleport in Minecraft may not be obvious at a glance, but theres a way to do it not only on PC but consoles and mobile too. Thats the good news. The bad news is that the process of teleporting in Minecraft differs between platforms, so theres no one-size-fits-all answer for Minecraft fans.
To remedy this issue, weve split our tutorial into platform-specific sections covering PC, console and mobile versions of Minecraft to help you learn to teleport and get where youre going in the blink of an eye.
Recommended Reading: How To Make Minecraft Less Laggy On Laptop
How To Turn On Cords In Minecraft Xbox Realms
- Go to the realm that you want to enable the Coords.
- The settings tab will be opened up, Scroll down and click on the Download world.
- After the download is complete, Backout to the options menu.
- Your Realm will be copied right next to the copied Realm.
- Scroll down to the world options and enable Show Coordinates.
- Backout the options. Click on the Settings option of your default Realm.
- Open your realm now and you will have your Coordinates at the top left corner of your screen.
If you use Cheats your achievements will be lost, so in order to Turn Cords in Minecraft Xbox Realms, you can also use the Commands in the Chatbox in the game. Enter the commands in the chat window in order to enable Minecraft.
- /gamerule showcoordinates true
To turn off the Cords in Minecraft Xbox Realms,
- /gamerule showcoordinates false
- Coordinates are usually based upon the x-axis shows the distance of the player to the east or west of the point of origin, i.e. the longitude,
- The y-axis displays how high or lows the player is , i.e. the height
- The z-axis shows the distance of the player to the south or north of the point of origin, i.e. the latitude.
- The length of the units of the three axes is equal to the side of the block. And, one block equals 1 cubic meter in terms of real-world calculation.
The Minecraft Java edition is said to be the Best Minecraft versions ever.
Teleport Command In Minecraft Xbox One Edition
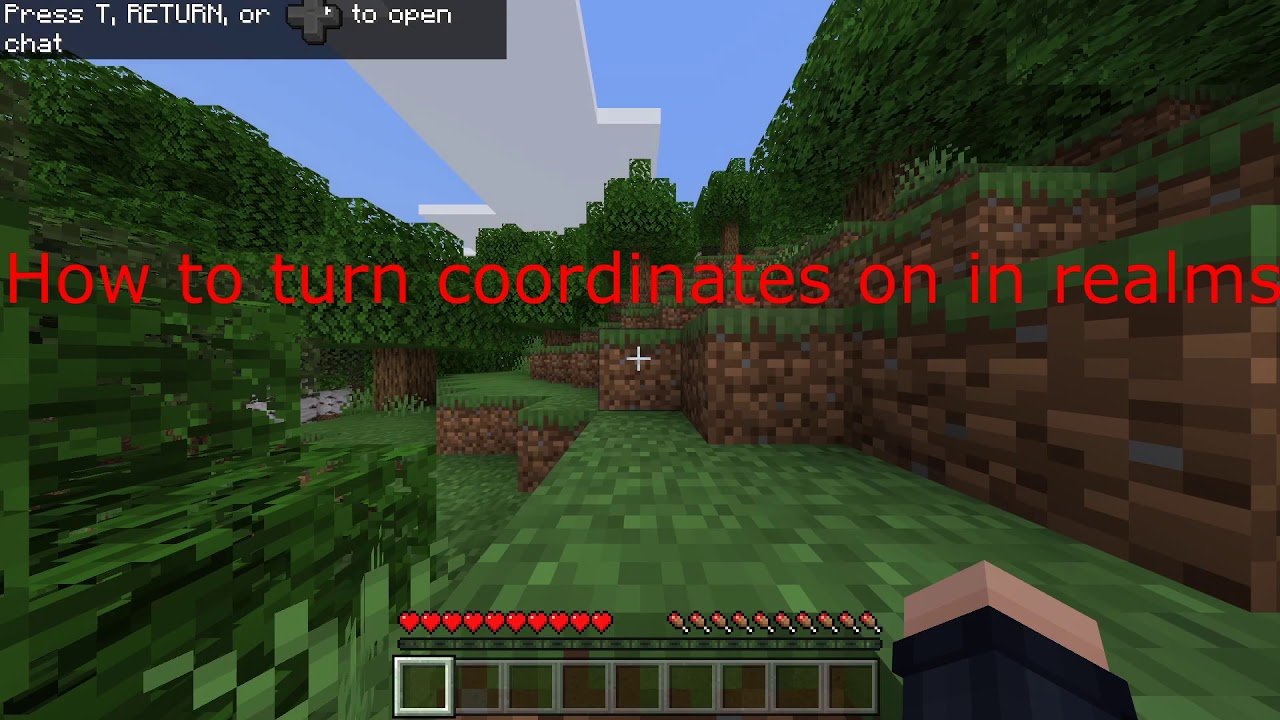
In Minecraft Xbox One Edition, there are different syntaxes depending on who or where you are teleporting.
To teleport to a set of coordinates:
/teleport <x><y><z>
To teleport to a set of coordinates facing the direction of another set of coordinates:
/teleport <x><y><z> facing <lookAtPosition>
To teleport to a set of coordinates facing the direction of a target entity:
/teleport <x><y><z> facing <lookAtEntity>
To teleport a target to a set of coordinates:
/teleport <victim><x><y><z>
To teleport a target to a set of coordinates facing the direction of another set of coordinates:
/teleport <victim><x><y><z> facing <lookAtPosition>
To teleport a target to a set of coordinates facing the direction of a target entity:
/teleport <victim><x><y><z> facing <lookAtEntity>
To teleport to the location of another target:
/teleport <destination>
To teleport a target to the location of another target:
/teleport <victim><destination>
- x y z is the coordinate to teleport to.
- yRot is optional. It is the y-rotation of the entity after teleportation.
- xRot is optional. It is the x-rotation of the entity after teleportation.
- lookAtPositon is a set of x y z coordinates that the entity will face after being teleported.
- lookAtEntity is the name of a player that the entity will face after being teleported.
- victim is the name of a player to teleport.
- destination is the name of a player to teleport to.
Don’t Miss: How To Make Hardened Clay In Minecraft
Enabling Coordinates In A New Realm
The most simple version is to enable coordinates before uploading the map. In a currently offline map, the creator can open the settings page, go to “world settings,” and click the “show coordinates” button. The coordinates will appear on the top left corner of the screen. Once uploaded, these will appear for all players on the server as well.
Example In Xbox One Edition
To replace a block that is 8 blocks East and 12 blocks South with purple concrete powder in Minecraft Xbox One Edition:
/setblock ~8 ~0 ~12 concretepowder 10
To replace the block beneath you with bedrock:
/setblock ~ ~-1 ~ bedrock
To replace the block at the coordinates with a redstone lamp:
/setblock 4 61 -5 redstone_lamp
You May Like: How To Craft A Armor Stand In Minecraft
What Are All The F3 Commands In Minecraft
F3 + Q: Gives help and shows all F3 + key combinations. F3 + T: Reload textures, models, sounds, and any other resource pack contents. F3 + Esc: Toggle pause without pause menu . Shift + F3: Opens the debug screen with the profiler graph.
A: How To Travel To Any Location In Minecraft Java Edition
Step 1: Run Minecraft.
Launch the application by clicking on the game file.
Step 2: Select a world to load.
Select a previously created world to load or create a new world. Make sure you are playing in creative mode.
Step 3: Enable cheats.
For the tp command to work you must have cheats enabled. It is recommended that you do this while creating a new world, which will ensure that cheats are active every time you load up this creative world.
If, however, you want to enable cheats on a world that youve already created, open the game menu, click the Open to LAN button, toggle the Allow Cheats option to On, and finally click on the Start LAN World button. Note, however, that you will have to follow this process to turn on cheats each time you load your world.
Step 4: Determine where you want to teleport.
We trust that youve gone over the Coordinates section of this article, or are familiar with coordinates in Minecraft. In order to tp to coordinates, youll need to know where you want to go.
You should know the x, y and z coordinates of the location to which you want to travel, or the player or entity to whose location you want to teleport. If you want to jump to a point relative to where you are, you need to know how far north/south, east/west and up/down from where you are that it is you want to go.
Once you figure that out, youre all set.
Step 5: Open the console.
Step 6: Enter the teleport command.
Eg: /tp <x><y><z>
Step 7: Hit enter.
Read Also: How To Make Beetroot Stew In Minecraft
Teleport Command In Minecraft Ps4 Edition
In Minecraft PS4 Edition, there are different syntaxes depending on who or where you are teleporting.
To teleport to a set of coordinates:
/teleport <x><y><z>
To teleport to a set of coordinates facing the direction of another set of coordinates:
/teleport <x><y><z> facing <lookAtPosition>
To teleport to a set of coordinates facing the direction of a target entity:
/teleport <x><y><z> facing <lookAtEntity>
To teleport a target to a set of coordinates:
/teleport <victim><x><y><z>
To teleport a target to a set of coordinates facing the direction of another set of coordinates:
/teleport <victim><x><y><z> facing <lookAtPosition>
To teleport a target to a set of coordinates facing the direction of a target entity:
/teleport <victim><x><y><z> facing <lookAtEntity>
To teleport to the location of another target:
/teleport <destination>
To teleport a target to the location of another target:
/teleport <victim><destination>
- x y z is the coordinate to teleport to.
- yRot is optional. It is the y-rotation of the entity after teleportation.
- xRot is optional. It is the x-rotation of the entity after teleportation.
- lookAtPositon is a set of x y z coordinates that the entity will face after being teleported.
- lookAtEntity is the name of a player that the entity will face after being teleported.
- victim is the name of a player to teleport.
- destination is the name of a player to teleport to.
Example In Nintendo Switch Edition
To replace a block that is 9 blocks West and 2 blocks North with spruce planks in Minecraft Nintendo Switch Edition:
/setblock ~-9 ~0 ~-2 planks 1
To replace the block beneath you with purple glazed terracotta:
/setblock ~ ~-1 ~ purple_glazed_terracotta
To replace the block at the coordinates with a sea lantern:
/setblock -7 62 29 sealantern
Read Also: White Hardened Clay
Teleport Command In Minecraft Java Edition
In Minecraft Java Edition 1.13, 1.14, 1.15 and 1.16, there are different syntaxes depending on who or where you are teleporting.
To teleport to a set of coordinates:
/teleport <location>
To teleport to the location of another target:
/teleport <destination>
To teleport a target to the location of another target:
/teleport <targets><destination>
To teleport a target to a set of coordinates facing the direction of another set of coordinates:
/teleport <targets><location> facing <facingLocation>
To teleport a target to a set of coordinates and rotate the direction the target will be facing:
/teleport <targets><location>
In Minecraft Java Edition 1.10, 1.11 and 1.12, the syntax to teleport an entity to a set of coordinates is:
/teleport <entity><x><y><z>
Definitions
- location or x y z is the to teleport to.
- destination is the name of a player to teleport to.
- targets or entity is the name of a player to teleport.
- facingLocation is the that the entity will face after being teleported.
- yRot or y-rot is optional. It is the y-rotation that the entity is facing after teleportation in degrees. 0=South, 90=West, 180=North, 270=East.
- xRot and x-rot is optional. It is the x-rotation that the entity is facing after teleportation in degrees. Positive values look downward and negative values look upward. 0=facing forward, 90=facing straight down, -90=facing straight up