What Can Happen If Minecraft Server Memory Is At 100%
If you see that your Minecraft server memory is at 100%, it can create a headache. No matter the maximum number of players playing online, it might lead to various problems if the memory reaches 100%. Such as the players will no more be enabled to interact or send any text messages?
Moreover, 100% of memory usage can also drive to the crashing concerning your computer or laptop. Even you can face overheating issues as well. So, the only way to get rid of this problem is to reduce the RAM immediately. Reducing memory will help you rerun the game smoothly.
Start Up The Minecraft Launcher
In order to allocate more RAM, the launcher needs to be accessed. This is true in the brand new versions of the Minecraft launcher, so with older versions the process is a bit different. It’s recommended to update the launcher to a brand new one for the sake of simplicity.
In the start menu or on desktop, click on the Minecraft launcher icon to start the game. Any updates on the launcher will take place shortly before the launcher pops up on the screen, so make sure not to disrupt them since the latest version of the launcher and game is needed for this.
Option : Twitch Launcher Or Curse Launcher
The Twitch Launcher is yet another launcher thats good for installing heavy to moderate modpacks for Minecraft. Just like Technic and ATLauncher, this launcher uses sliders rather than coding elements to adjust the RAM. So its still fairly easy. It is, however, a little more long-winded than Technic and ATLauncher.
Here are the steps:
- Step 1. Open the Twitch Launcher and select the three lines in the upper right-hand corner.
- Step 2. This should lead you to Files, where you can then access the Settings menu .
- Step 3. Click on the Minecraft tab in the Settings menu, and then scroll down. You should see a section titled Java Settings.
- Step 4. Search for the Allocated Memory slider in the Java Settings section. It should be set to a default number to signify the default RAM allocated to Minecraft.
- Step 5. Use the Allocated Memory slider to set your desired RAM allocation amount.
Note: The slider allows you to increase or decrease the memory allocation in increments of 0.25GB.
- Step 6. Your changes will be saved automatically! Wait a few seconds before navigating back to the launchers main interface.
Recommended Reading: Minecraft How Many Music Discs Are There
How To Add More Ram To The Minecraft Server By Default Launcher
To begin with, you must have the right version of Java on your device. Without it, your task wont be accomplished.
The first step is to download the Java 8 64 bit version. Now, follow these steps to reach our desired goal:
- Go to Minecraft and then to your installation tab
- The next step is to choose your version and click on the 3 dots. Press Edit. After that, select More Options.
- Now, head towards JVM ARGUMENTS. Look out for an option like this: -Xmx2G-XX:+UnlockExperimentalVMOptions
- As you can see, the initial term is Xmx2G – the 2, represents 2GB of RAM here
- You can change this number as per your wish. Be careful about the compatibility of your hardware with the amount that you enter
Well. Thats it! These simple steps lead you to attain more RAM for your Minecraft server in no time.
What Are The Minimum Requirements To Run Minecraft Smoothly
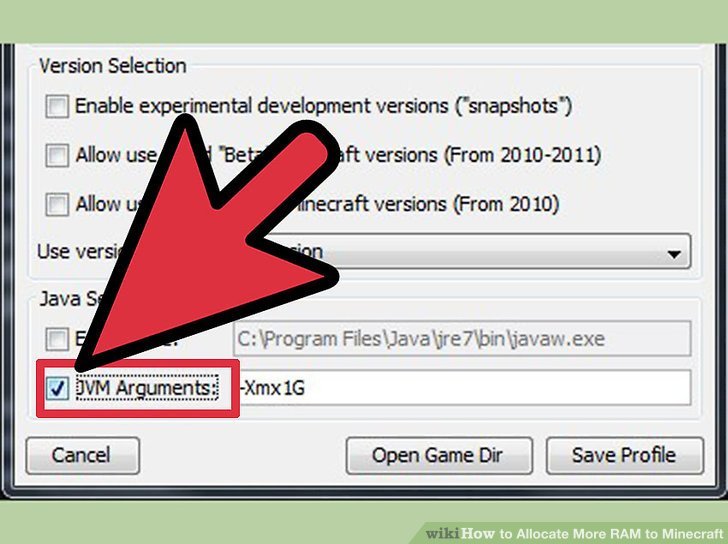
You might be searching for requirements to install Minecraft. Minimum Requirements to install Minecraft on different devices are as follows.
Minecraft minimum requirements for Windows 10
The operating system of Windows 10 or higher. The processor of AMD FX-4100 or Intel Celeron J4105. 4 GB of ram and DirectX12FL11. The video card is also essential, i.e., AMD Radeon R5 or Intel HD Graphics 4000
Minecraft recommended requirements for Windows 10
The operating system of Windows 10 or higher. The processor of AMD A8-6600K or Intel i7-6500U. 8 GB of ram and DirectX12FL11. The video card is also essential, i.e., AMD Radeon HD 8570D or NVIDIA GeForce 940M.
PlayStation
You can enjoy Minecraft on PS4 and PS5 only. Moreover, you can quickly get download and install from the PlayStation store.
Xbox
Suppose you have an Xbox and want to play Minecraft. Then you must have either these Xbox devices or upgrade. List includes Xbox Series S, Xbox Series X, Xbox One X, Xbox One S, Xbox One.
Furthermore, you must have an Xbox One OS. If you meet these requirements, you can finally install Minecraft from the Microsoft Store on Xbox.
Recommended Reading: Brick Stairs Minecraft
Three: Allocate Ram Using The Twitch/curse Launcher
You can also play a variety of Minecraft mods via the Twitch launcher. Changing the settings is just as easy in this launcher as in the ATLauncher above, but the initial method for reaching those settings is a bit different.
- In the top-right corner, click the three lines, go to Files, and then click Settings. You can also press CTRL + Comma from within the launcher to open the Settings menu.
- From there, navigate to Minecraft and scroll down to the bottom of the screen. You will see a section entitled Java Settings. Look for Allocated Memory and click the slider.
- Once you have moved the slider, youre finished. Navigate back to Mods, select Minecraft, and launch into your better-performing title. Its as easy as that.
Allocating more RAM to Minecraft can make Minecraft perform better, but there are situations in which allocating too much RAM will overall system performance.
Other areas of your PC require RAM, too. While these wont make a huge impact if they arent running at the same time as a game, its often a good idea to allow at least 1 GB of RAM for other processes not related to gaming.
If you change your RAM settings and you still do not see the performance you expector your PC reports an inaccurate amount of RAMit can indicate other issues with your memory. Its a good idea to occasionally check for bad memory.
Optimizing Call Of Duty Warzone Through Properties
If you want to know how to give Warzone more RAM, follow everything from below. This method is simple. Just go to where your Warzone is installed and right-click the .exe file. Choose properties and a window will pop up.
Go to the Compatibilities tab and find Disable fullscreen optimization. There should be a tick box there and you should mark it checked. Do this for both the executable file and the launcher.
Also Check: Authenticate Microsoft Services Minecraft
How To Allocate More Ram To Minecraft Twitch Launcher
Make Sure That You Can Spare Ram
The first step is to find out how much RAM you have on your PC. This is simple.
- Select the Settings icon from the Start menu .
- To learn more, go to About.
- In the menu under Device Specifications, look out for Installed RAM in your system. The number beside it indicates the size of RAM available in your system.
At least 2 GB of RAM is essential for Minecraft, however, 4 GB is advised. You’re in good shape if you have more than that. You may now give Minecraft as much RAM as it needs to satisfy its requirements.
Recommended Reading: How To Make Minecraft Less Laggy On Laptop
How Much Ram Do I Need To Allocate To Minecraft
Now that you know how much RAM your computer has, you dont need to worry about allocating more to Minecraft.
The minimum recommendation required per Mojang is 2 GB of RAM, thats all you need to run the game. However, these minimum requirements are generally a bit optimistic. If you use mods you can go up to 4 GB of memory, or even 8 if you see that its not enough.
If it still doesnt work, try using Optifine.
Allocate More Ram To Minecraft With The Twitch Launcher
In case you are using modpacks, chances are that you will need to increase the RAM allocated to them by your computer in Minecraft. We assume that you have already downloaded the Twitch launcher and that a modpack is already downloaded and installed.
- Go to the menu via the gear at the top right of the menu.
- A dropdown list opens, choose Profile option
- In memory settings, be sure to uncheck Use system memory settings.
- From here, note the value in Mb that you want to allocate to Minecraft
Don’t Miss: How To Make Explosive Crossbow Minecraft
How To Buy A Minecraft Server
Before obtaining a Minecraft server, you ought to know about the imperative characteristics to grant you level gaming experience. There are a lot of Minecraft servers that are ready, which generates uncertainty in determining the best one.
Therefore, here is a checklist that you can look at to acquire the most desirable Minecraft server.
Grief protection feature having this feature on your Minecraft server will help you to protect your items so that others could not destroy it quickly.
1. Check the population
This particular trait will empower you to control the number of players that have logged in with their server. These mini games lack a minimum of 100 populations on each server.
So, it will help you understand the number of the population according to the separate server names. This will also make it more comfortable for you to choose the players.
2. Special game modes
How Do I Allocate 2gb Ram To A Minecraft Server
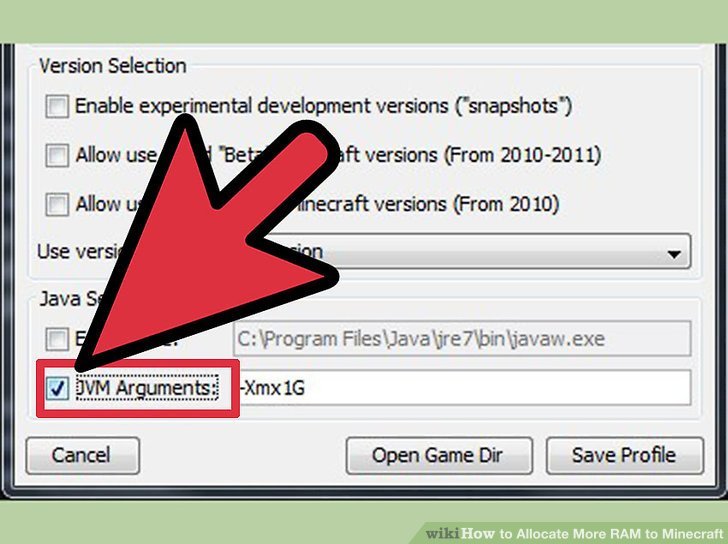
serverallocateallocate 2GBRAM
How much ram should i allocate to my minecraft server?
It is recommended to have at least 3 GB of physical RAM in the computer. That way, plenty of RAM is left over for the operating system, and you have the possibility of allocating more to the Minecraft server as needed.
how much RAM is my Minecraft using?CheckRAMMinecraftMinecraft
Contents
You May Like: How Do You Get A Slimeball In Minecraft
How To Allocate More Ram To Minecraft In Windows 10
Lee StantonRead more February 8, 2021
Are you experiencing the dreaded stutter when playing Minecraft on Windows 10? If you find that your game isnt flowing the way that it should, your RAM, or rather, the lack thereof may be the culprit.
This article will look at how to find out how if you have enough RAM to run Minecraft in Windows 10 and how to get more if you need it. Make stutters and frozen screens a thing of the past by giving the game more RAM to work with while you play.
Increase Virtual Memory For Better Memory Management
Virtual Memory or page file memory allows the computer to compensate for the physical memory shortage. It temporarily transfers the data from ram to disc storage to increase ram memory. Lets take a look at how to increase the page file size or the VRAM.
Step-1: Go to Control Panel and then find out System. From the system go to Advanced system settings.
Step-2: Now, under the Performance tab, you will find out Settings.
Step-3: Next select the Advanced tab. There select Programs. Click on Change from there.
Step-4: From the appeared Virtual Memory window, deselect Automatically manage paging size. Now, select the C drive.
Step-5: Now, select the Custom size and you can set there the initial and maximum virtual memory size. Under the total paging file size for all drivers, you will see a recommended memory size in MB. Set it as the initial memory.
Step-6: To set the maximum memory size, you have to calculate it in MB. But remember, you can not set it over 1.5 times the physical RAM size to increase memory on the computer. For example, for 8 GB RAM, the virtual memory can be 12 GB. Now click on Set and then hit Ok.
Step-7: Click on Apply, Ok and Ok. At last, restart the pc and the virtual memory will be sent successfully to increase computer ram.
Video Link:
Read Also: Beet Stew Minecraft
How To Allocate More Ram To Minecraft
Having decent RAM is necessary for a good Minecraft experience. Today we will show how to allocate more RAM to Minecraft.
Minecraft may be a challenging application due to its simple aesthetic design and extremely basic gameplay. Once you actually play with redstone-heavy build games, there’s a ton of processes going on in the background. If you put modifications into the equation, then suddenly the normal quantity of RAM Minecraft uses is simply not enough.
Other difficulties that practically unplay the game will start to hit you without sufficient RAM. This approach will undoubtedly aid you in increasing the memory space of RAM that Minecraft can use to fix memory issues. You may simply assign RAMs from launcher versions 1.6 to 2.0.X if you are using the personal Minecraft versions at the lower-left angle of the launcher window, you can verify your version of the launcher number.
You need to generate a file to run Minecraft with extra memory when you update a RAM server. It is a good idea not to allow Minecraft to get more than half to two-thirds of the total RAM of your machine.
How To Allocate Ram To Minecraft Server 1165
6 GB to 8 GB RAMs is best for such Minecraft 1.16.5 server. The amount more than that is not helpful. As for the ram should be fine with 6GB, and anything more than 8GB isnt helpful at all, or you may run modded gameplay, but you cant. Also, read about allocating ram to the 2.1 Minecraft launcher.
Also Check: How To Get Command Blocks In Minecraft 1.10
How To Allocate More Ram To Minecraft Using Default Launcher
If you love to play Minecraft it is impossible that you would not have heard of Minecraft Launcher. It is the most common Minecraft Launcher that is used by so many players all around the world.
Step 01: Open Minecraft Launcher and navigate to the “Installation” Tab.
Step 02: Under the Installation, tab clicks on the three dots located on the right of the “Latest Release” and select “Edit”.
Step 03: It will open a new window that contains the settings of Minecraft. Now click on the “More Options”.
Step 04: Scroll down to “JVM Arguments”. Here you can see the text. The “2G” in this text represents the 2 Gigabytes of RAM. Change it to the number of Gigabytes that you want to allocate to Minecraft. In this case, we are changing it to “4G”, which means 4 Gigabytes. Leave the rest of the text as it is and hit “Save”.
Step 05: Now go to the “Play” tab, hit Play, and enjoy playing Minecraft with more RAM for a smooth and better experience.
Allocate More Ram To Any Minecraft Launcher Using Graphics Settings
You may be seeing every website talking about editing the ram allocation. But, if I tell you there is some secret way to remove all the lags and run it smoothly without any editing process?
Here are some steps to how to allocate more ram to Minecraft in a legit way:
Step 1: Optimize Power Settings
First thing first, you need to optimize your PC or laptop power settings. On windows 8,8.1,10,11, Open the start menu and go to your system settings. Search here for Power. Open power settings and move your cursor to the right-sidebar. Here youll see Additional power settings.
When you click on additional power settings, the new tab will be open. In the left sidebar, youll see Create a power plan. Click on it, and select the High Performance option. Then click next and apply to save changes.
Step 2: Optimize Graphics Settings
In this step, youre going to love this method! Open your graphics settings either you have the best graphics card for your Minecraft Nvidia or AMD.
After that, open the Manage 3d Settings tab. Click on Program Settings and select or browse Minecraft launcher. Now, the main part is here. You should always choose the preferred graphics processor GPU for your primary processor. In my case, Im selecting Nvidea, my preferred processor.
What it will do, it will use your GPU performance to enhance the entire gaming experience. And, by default, your system might not be using the dedicated graphics processor for Minecraft, and that caused lags.
Tip
Recommended Reading: How To Get A Toolsmith In Minecraft
How To Allocate More Ram To ‘minecraft’
To change how much RAM “Minecraft” can use, you’ll have to change the settings of your Minecraft Launcher app. The launcher app is the program you use to launch “Minecraft.”
There are several different launcher apps you might use, depending on what sort of mods you have installed. We’ll go through three of the most popular ones, starting with the standard “vanilla” launcher that most people use.
Quick tip: You should always have at least 2 gigabytes of RAM allocated to “Minecraft.” If you’re planning on using a lot of mods, consider raising it to 4GB or 6GB.
Just be careful not to take more RAM than your computer actually has available. You’ll want to leave at least half the RAM available for the rest of your computer to use.
How To Allocate More Ram To Minecraft Using Curseforge Launcher
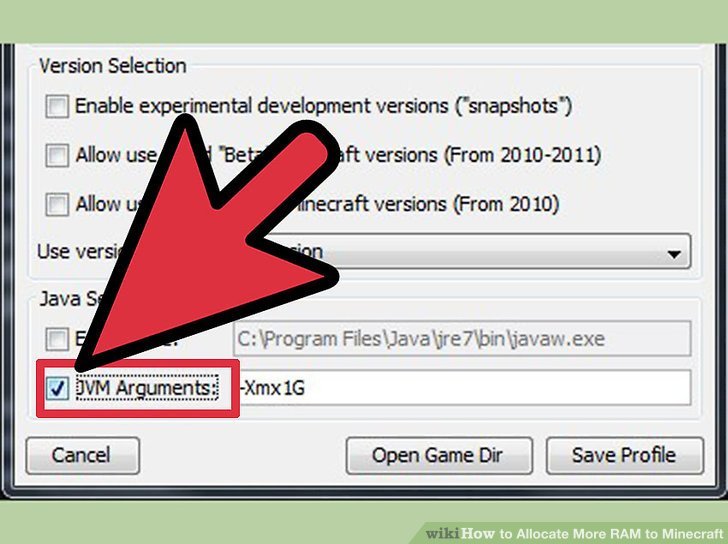
After Minecraft Launcher, CurseForge is the second-best launcher for Minecraft. It allows you to change the Memory you want to allocate to Minecraft according to your needs.
Step 01: Open CurseForge Launcher and click on the Settings icon located at the bottom left corner of the window.
Step 02: Under Game Specifics, which is located on the left bar of the CurseForge, click on Minecraft. It will open the settings related to Minecraft.
Step 03: Scroll down to Java Settings. Under Java Settings, you will find a bar to control the Allocated Memory. Arrange it according to your need and requirement of the memory you want to allocate to Minecraft. Hit the Cross on the top and enjoy playing your favorite game without any glitch or crash.
Also Check: Cyan Stained Clay