Wired Xbox 360 Controller Doesnt Work Windows 10 Pro Ver 21h1
PC gamers are updating to Windows 11 in droves, so thats a good sign. Microsoft has added performance improvements since launch, too. In February, Windows 11 received an update that boosted solid-state drive speeds, for example. You can no longer sync your desktop wallpaper Internet Explorer and the Math Input panel are gone and a few apps are also removed. Those apps are 3D viewer, OneNote for Windows 10, Paint 3D, and Skype.
Record Minecraft Gameplay With Game Bar
Xbox Game Bar works with most PC games, giving you instant access to widgets for screen capture and sharing. Windows 10 lets you use the Game bar to record gameplay footage and take screenshots of Windows PC games. Before recording the Minecraft video, you may need to download and install the Game Bar first.
How to Record on Minecraft with Xbox Game Bar:
Step 1. Press “Windows Key + G” to open the Game Bar while playing a game. It will pop up above the game you’re playing.
Step 2. Click the red “Record” button. You can see a timer at the top-right corner of your window while it’s recording.
Step 3. Bring up the Game Bar and click the red “Stop” button to stop recording the game. You can also start and stop the recording with “Windows Key + Alt + R” hotkeys.
Step 4. Windows saves all videos you record to your account as MP4 files. Each is tagged with the game’s name and the time you captured them. When the recording is completed, post it on YouTube.
Way 3 Record Minecraft With Bandicam
Another program that can fill in as a Minecraft screen recorder is Bandicam. It is broadly utilized as a screen recorder and an interactivity recorder. It permits clients to record video arrangements when playing the game. Generally, sounds from games can be recorded flawlessly without misfortune. Plus, AVI and MP4 formats are upheld when you distribute the record. There is likewise a possibility for catching a picture on the screen, which permits you to continue invigorating minutes during playing the game with top calibre.
The most effective method to Record on Minecraft with Bandicam. Bandicam is fit for changing the fps of recording. Be that as it may, when beginning recording the game, there will be slacks showing up in the video which will impact the impact of the video.
Step 1. Customize Bandicam Recording
Pick the “Game Recording” mode to tune to an excellent video. Run Minecraft on your gadget. Adapt for outline rating utilizing the “FPS” tab shown on your gadget screen.
Step 2. Start Recording
Hit the “F12” button on the console or press the “Record” button to start the recording system. During recording, the numbers shown in green shading will become red.
Step 3. Stop and Save Gameplay Recording
To quit recording, hit the “F12” button on the console again or click again on the “Record” button.
Don’t Miss: How To Authenticate To Microsoft Services Minecraft
How To Use The Windows 10 Game Bar To Capture Video From Applications
While the Windows 10 Game Bar is designed especially to record gameplay sessions on your computer, this feature can also record and save video captures from within specific Windows 10 applications. This video capture can then be used as a troubleshooting tool, recording the specific steps taken to reproduce an issue within a Windows 10 application. The file can be saved and shared to help diagnose the issue. Follow the steps below to use the Game Bar to record and save a video capture:
NOTE:
Hypercam Windows Screen Recording Software For Minecraft
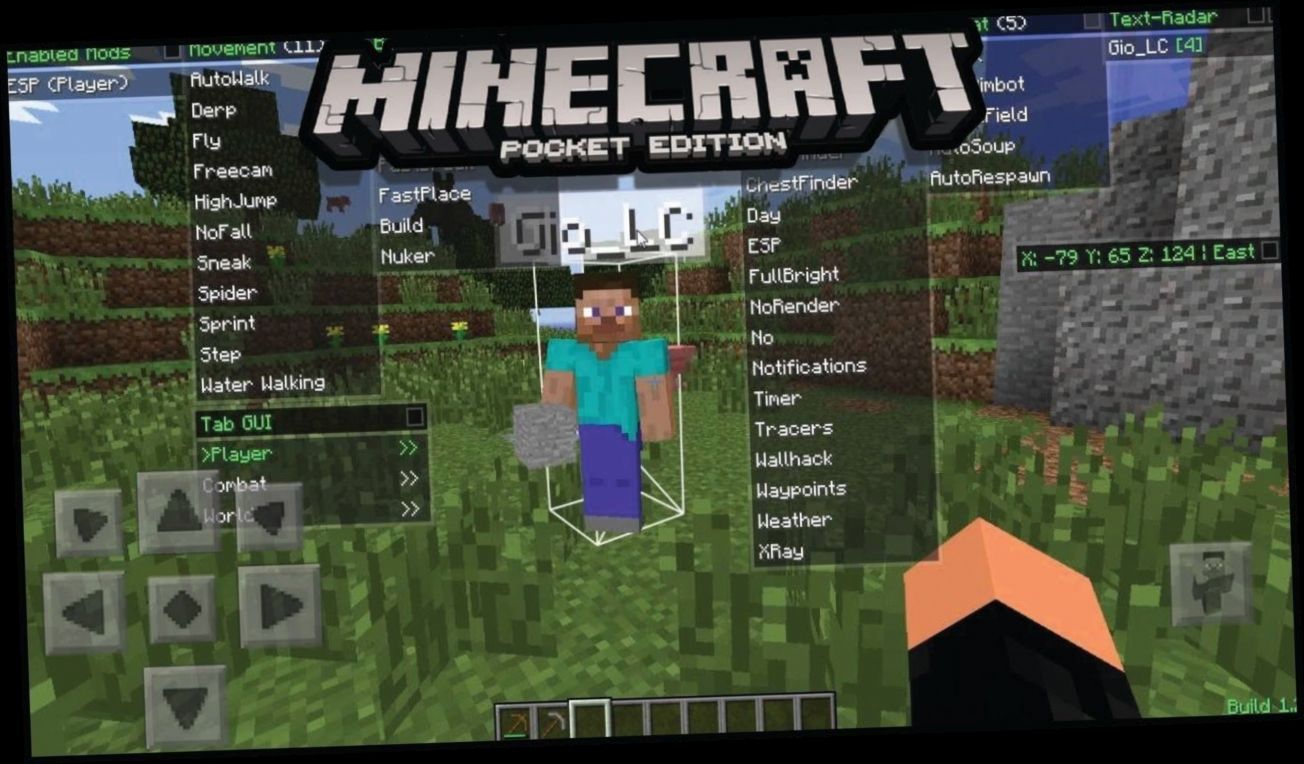
HyperCam is also a pretty good screen recorder that can capture special sequences during the Minecraft gameplay recording process. You can get basic screen capture features from HyperCam.
Pros:
- Customize the screen recording size.
- Record Minecraft videos with audio.
Cons:
- You have to save the recorded Minecraft game video as AVI format only.
- Have bunch of malware inserted during the installation.
You May Like: What Is The Best Seed In Minecraft
Record A Game Clip On Your Pc With Xbox Game Bar
Xbox Game Bar is built into Windows 11 so you can capture videos and screenshots while playing PC games. While you’re playing a game, press the Windows logo key + G on your keyboard to open Xbox Game Bar. If you have an Xbox 360 or Xbox One controller plugged in to your PC, press the Xbox button.
-
Select Record from now to start a clip, then Stop recording to end it.
-
Select Take screenshot to take a picture of whats happening in the game.
-
For full-screen PC games, use Windows logo key + Alt + G to start and stop recording.
-
To edit a clip, select the Xbox button to open the Xbox app and then select Captures.
Xbox Game Bar is built into Windows 10 so you can capture videos and screenshots while playing PC games. While you’re playing a game, press the Windows logo key + G on your keyboard to open Xbox Game Bar. If you have an Xbox 360 or Xbox One controller plugged in to your PC, press the Xbox button.
-
Select Record from now to start a clip, then Stop recording to end it.
-
Select Take screenshot to take a picture of whats happening in the game.
-
For full-screen PC games, use Windows logo key + Alt + G to start and stop recording.
-
To edit a clip, select the Xbox button to open the Xbox app and then select Captures.
How To Record Minecraft Gameplay On Windows 10
Windows 10 lets you use the Game bar to record gameplay footage and take screenshots of Windows PC games. Before recording Minecraft, you may need to download and install the Game Bar first. Step 1. Press Windows Key + G to open the Game Bar while playing a game. It will pop up above the game youre playing. Step 2. Click the red Record button.
Read Also: How Do You Tame Axolotls In Minecraft
Az Screen Recorder Free Minecraft Recorder App For Android
You can use AZ Screen Recorder to record Minecraft video with no ads or watermark. Yes. The Minecraft screen recorder apk allows users to record game video for free on Android.
Pros:
- Free record Minecraft game video on Android without root.
- Capture Minecraft gameplay video with HD and full HD resolution.
Cons:
- Sometimes AZ Screen Recorder crashes without knowing why.
How To Screen Record Minecraft Gameplay In Best Way
VideoSolo Screen Recorder is a no-lag Minecraft recorder that can record Minecraft video and audio in HD quality with no watermark. It supports a video quality at up to 60fps and 10-bit H.265 codec so that the memorable Minecraft gameplay moments can be recorded vividly. As for the output formats, it provides 6 video formats, for instance, MP4, WMV, MOV, F4V, TS, AVI, and GIF, and also 4 audio formats and 5 image formats.
In terms of the recording features, this Minecraft screen recorder empowers users to capture the target window, full screen or specific area without any delay. Not only recording videos with audio, but your webcam activities can also be captured. So, it will also perform excellent in making video tutorial. You are also allowed to take a snapshot during the recording to save the special moments in images.
Pros:
-
Game recording mode, frame rate and resolution adjustable.
-
Custom watermark and Webcam mode are available.
-
Draw, annotate and highlight screen in a real-time.
-
Capture any areas of your computer screen in HD quality.
-
Advanced recording features to fit your using habits.
Cons:
- Available to record 3 minutes only while experiencing the free trial.
Tip. If you want to record without time limit, you can buy a licence to unlock this function.
You May Like: How To Name Cats In Minecraft
Screen Record Minecraft Using Icecream Screen Recorder
Since game recording is a complicated technological process that is quite resource-intensive, you need a trustworthy game recorder to help. Icecream Screen Recorder has a standalone Game Capture mode to record PC gameplay, and using this program as a game recording software is extremely easy. Follow the steps of recording Minecraft with Icecream Screen Recorder.
How to Record in Minecraft with Icecream Screen Recorder:
Step 1. Download Icecream Screen Recorder from the official website. Launch it as soon as it is installed.
Step 2. Go to the “Audio” tab in the “Settings” panel of the game recorder and check the “Record audio” option. You can also enable the “Record microphone” option so that it will record your voice too.
Step 3. Launch the game you want to record in full screen on your PC and press the “F6” hotkey button to start the recording session. As soon as you are done with the recording, click the “F6” button again to stop the game capture.
Step 4. Click the “Save” button to save the recorded videos on your computer. After that, you may share the video with YouTube or other social media platforms.
Jing Short Video Capture Program On Windows And Mac
Jing is developed by TechSmith, which can be used to record short videos and take screenshots. Well, you can get some editing tools to highlight, add shapes and other tools on your recording video.
Pros:
- Record desktop and take snapshot free.
- Get some recording filters to highlight, add text and more.
Cons:
Read Also: How To Get Iron Ingot In Minecraft
Launch Vsdc Screen Recorder On Your Pc
After youve installed VSDC on your PC, you can launch it through the shortcut on your desktop. Once opened, you will see this window:
The interface is pretty simple and user-friendly, so you should have no trouble navigating it, even if youre not tech-savvy. Before getting started, youll need to enable your recording devices. Lets see how you can do it.
Record Minecraft Gameplay On Any Computer

The first way to record Minecraft is the most popular. With this method, you can record Minecraft on both Windows PC and Mac. This method is Vidmore Screen Recorder.
Vidmore Screen Recorder is the best gameplay recorder, which is designed to record video/audio with high quality. It can help you record Minecraft or other games, online videos, skype chat, webcam, meeting, etc. For adding effects, its inside editing function can help you. You can add a rectangle, ellipse, arrow, line, etc. and select other color options in the tool bar. And Task Schedule can help you record automatically without your extra clicks. Its amazing functions, such as recording webcam and the screen at the same time, adjusting volume while recording, hiding the recording bar, using hotkeys to control, etc. can help you record Minecraft gameplay better.
Step 1: Open Minecraft game first. Download and install Vidmore Screen Recorder on your PC. Run this software and select Video Recorder in the main interface.
Step 2 : After these, you need to set the size of the recording area fit your gaming screen.
For recording the customized area, you just need to click Custom to select either Fixed region or Select region/window.
For game recording, it is also important to add narrative. You can toggle on the audio options from System Sound and Microphone.
Step 3 : After making sure all the settings are right, click the REC button to start recording. During recording, you can edit the screen while recording.
Read Also: Do You Need Ps Plus To Play Minecraft
How To Use Game Bar To Screen Record On Windows
Here’s how to record on Windows 10 using the Game bar. You’ll need to set up the Windows Game Bar if you haven’t already. Once you’ve set it up, follow the steps below.
Open the app or program you want to record and then press Windows + G on your keyboard. This opens the Game bar overlay.
In the Gamebar overlay, you’ll see several widgets, including Capture, Audio, Performance, and maybe Xbox Social. There is also a main toolbar at the top of the screen that corresponds with these widgets, so you can add or remove them at any time.
In the Capture widget, select Record.
Once the recording starts, a recorder appears in the upper right corner of the page. Here you can view the recording time, press Stop , or control your microphone.
When you’re finished, press the Stop and a message flyout appears on the right side of the screen to let you know that you have created a recording. You can click this message to access the recording or you can navigate to the recording in your Videos file.
How To Screen Capture In Windows 10 Using Powerpoint
If you need to capture your desktop or capture multiple windows, Microsoft PowerPoint might be a better option for capturing your screen. It’s fast to set up and more versatile than using the Game bar.
Open a new presentation in Powerpoint and go to Insert > Screen Recording.
The PowerPoint presentation will minimize, and your desktop will appear. If you don’t get a prompt to select the area you want to record, click Select Area and drag your cursor around the area you want to record. A red, dashed bounding box appears around the area you want to record.
Once you’ve set the area, you can click Audio to turn the audio on or off and Record Pointer to capture the pointer as you move around the screen. When you’re satisfied with your setting, click Record.
A short countdown will appear, and then your recording will be live. The control panel for your recording may also disappear. If you push your cursor into the top, middle of the screen, the control box will appear again.
When you need to pause or stop your recording, you can choose Pause or Stop from the Recording menu.
Once you stop the recording, you’ll be taken back to PowerPoint, and the recording will insert into the slide you selected. To save it to your computer, right-click the recording and select Save Media as from the menu.
Navigate to where you want to save the file and then click Save.
Recommended Reading: How To Make A Chair In Minecraft
Way 6 Record Minecraft With Windows Game Bar
The last instrument that you can use to record Minecraft is a Windows underlying apparatus called Game Bar. This is the authority Minecraft screen catch apparatus of Xbox control centre and Windows gadgets. The beneficial thing about having this apparatus is that it accompanies your framework, and you can get to it immediately. Besides that, it upholds recording the screen and amplifier together. You can likewise change the volume of the sound from the “Sound” tab. In any case, the Game Bar is somewhat poor. It has a base framework necessary for the processor and formats equipment on the PC. These necessities should be met first. In any case, the screen recording component will be incapacitated.
Step 1. Press “Windows Key + G” to open the Game Bar while playing a game. It will spring up over the game you’re playing.
Step 2. Click the red “Record” button. You can see a clock at the upper right corner of your window while it’s recording.
Step 3. Raise the Game Bar and snap the red “Stop” button to quit recording the game. You can likewise begin and stop the recording with “Windows Key + Alt + R” hotkeys. Windows saves all recordings you record to your record as MP4 documents. Each labelled with the game’s name and the time you caught them.
One Desirable Way To Record Minecraft On Pc Free Xbox Game Bar
After comparison, we found two approaches to record Minecraft, and both meet the four parameters of a good recorder we just mentioned.
The first desirable option is Xbox Game Bar the Windows 10 default recorder to record video games clips. The convenient gaming overlay gives users quick access to screenshots and screen recording without leaving games.
Read Also: How To Make Air Bubbles In Minecraft
Start To Record Minecraft Video
After setting the gameplay window, webcam, sound and other setting, itâs time to begin recording. Just hit the “REC” button on the right side of the recorder in advance and begin showing off your prowess in the Minecraft world.
1. The bar can be hidden while recording
2. After the recording is ended, you can preview and clip the video in VideoSolo Screen Recorder before saving.
With this best Minecraft screen recorder, you can handily record Minecraft gameplay with customized screen recording area in high quality. Besides game capture, VideoSolo Screen Recorder also performs well in recording streaming videos and audios, capturing webcam videos, and making video tutorials. With the use of shortcut keys, you can get full control of the Minecraft game recording more easily. While recording, you are even allowed to take snapshots and add labels and so on. Get the VideoSolo tool now and explore the Minecraft world with it!