How To Check If Ram Has Increased In Minecraft Or Not
To verify if RAM has increased in Minecraft or not, you will need to open the game. And during the gameplay in any mode, you will have to press the F3 button.
You can now see that in the top right corner how much RAM Minecraft is using. Normally Minecraft wont use more than 2GB or 2048MB but in certain situations it will. It is a good idea to check the allocated Memory frequently.
If you are playing Minecraft with Mods then you will surely see more memory usage than the normal one.
Go through our separate post if you are facing in Minecraft.
How To Allocate More Ram To Minecraft Using Atlauncher
ATLauncher is another famous and widely used launcher for Minecraft. It also has a feature to control the memory you want to allocate to Minecraft. Let’s proceed to how to allocate more RAM to Minecraft.
Step 01: Open ATLauncher and navigate to “Settings”.
Step 02: At the top of the settings page, you will some tabs. Click on the Java/Minecraft. It will open the settings related to Minecraft. Under these settings, change the “Maximum Memory/RAM” according to your needs and hit “Save”. It will allocate Minecraft with the memory of your choice to let you play Minecraft in the most perfect way possible.
These are the most used Minecraft launchers that are used throughout the world. Choose any method depending upon the launcher you are using to play Minecraft. These methods of how to allocate more RAM to Minecraft can help you have the smoothest Minecraft experience and enjoy all kinds of mods and texture without any lag or crash.
How To Allocate More Ram To Minecraft Server Without Launcher
It’s always nice to have more ram for your favorite games, right? Whether it be Minecraft or something else. Well, many users are asking the question: can we allocate RAM without using Launcher Software, and I’m happy to tell you that yes, of course!
It’s a common misconception that Minecraft servers require the Launcher in order to allocate more RAM. In reality, you can do so without it!
You’re about to read all the steps for this task. Pay attention and follow them closely:
To all the Minecraft players out there who want to allocate more RAM, this is how you can do it without using any Launcher. These steps are easy and should take less than a minute for anyone to finish!
Also Related: Best Sword Enchantments Minecraft
Also Check: How To Breed Animals In Minecraft
What Should I Do If I Dont Have Enough Ram
The best solution to this problem is simply get more. Memory is relatively inexpensive these days, especially compared with yesteryear. If you dont feel confident installing it yourself, you can pay an IT expert a small fee to perform the operation on your behalf.
However, if youre using a laptop or youre completely skint, some other options can be explored instead for smoother performance in Minecraft.
Related:;How to install Optifine for Minecraft;
How To Allocate More Ram To Minecraft In Windows 10
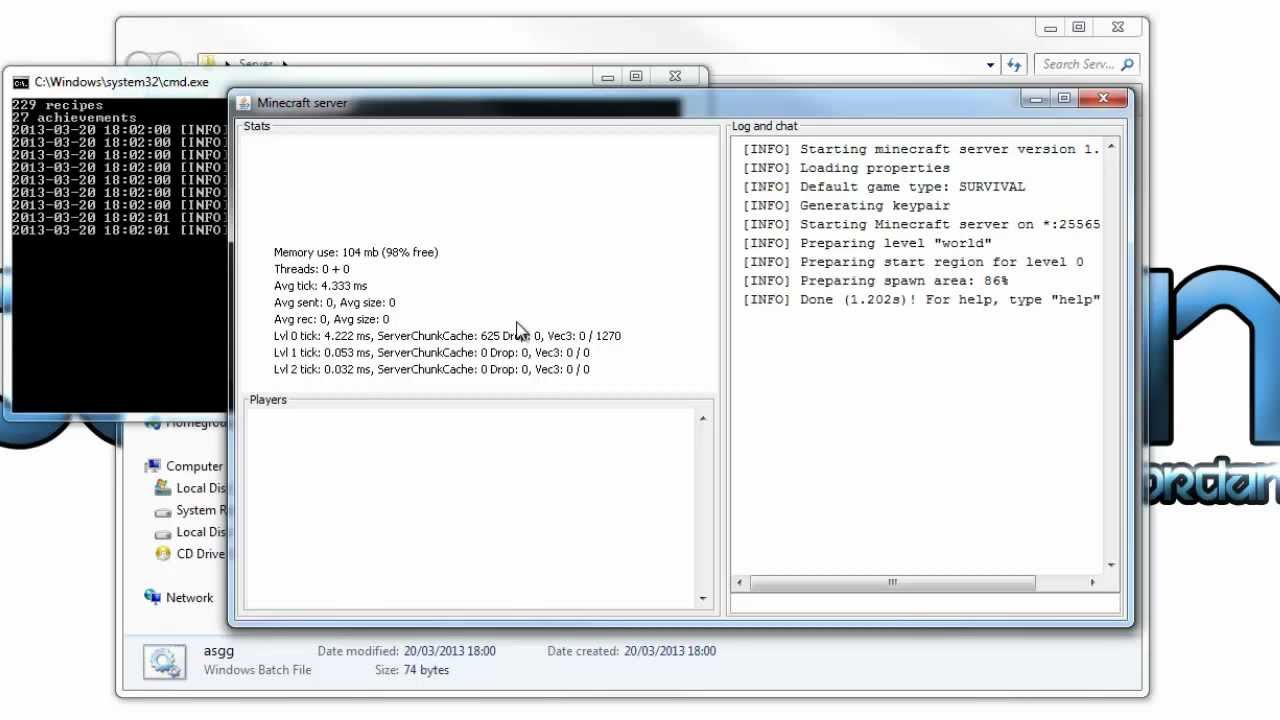
Lee StantonRead more February 8, 2021
Are you experiencing the dreaded stutter when playing Minecraft on Windows 10? If you find that your game isnt flowing the way that it should, your RAM, or rather, the lack thereof may be the culprit.
This article will look at how to find out how if you have enough RAM to run Minecraft in Windows 10 and how to get more if you need it. Make stutters and frozen screens a thing of the past by giving the game more RAM to work with while you play.
Don’t Miss: How Do You Get Brown Dye In Minecraft
How To Allocate More Memory To Your Minecraft Client
When you are running a large variety of plugins or mods on your server, sometimes your client might not have enough memory to run all the tasks. Especially when you start to throw mods into the mix, the standard 2GB of allocated RAM is definitely not enough. Luckily you are able to increase and decrease the amount of memory that is allocated to your client. Which in most cases will see performance benefits, and is necessary when running a large variety of mods or plugins.
Please Note:
How Much Ram Does Minecraft Need
It definitely depends on your application. Vanilla gameplay with general plugins but no mods requires roughly 2GB of memory.
4GB of RAM is recommended for moderate- to heavily-modded gameplay.
Moderate- to heavily-modded gameplay on newer versions of Minecraft particularly 1.13+ packs are more demanding, and could easily require upwards of 6GB.
It doesnt matter if your device has more than enough RAM for Minecraft to run smoothly several times over. If the amount of RAM allocated for Minecraft specifically isnt enough to support gameplay, the lag wont go away.
Thankfully, you can dictate how much RAM goes to Minecraft. And you even have several ways to do it.
Also Check: What Is A Scaffolding In Minecraft
Minecraft Recommended Requirements For Windows 10
The operating system of Windows 10 or higher. The processor of AMD A8-6600K or Intel i7-6500U. 8 GB of ram and DirectX12FL11. The video card is also essential, i.e., AMD Radeon HD 8570D or NVIDIA GeForce 940M.
PlayStation;
You can enjoy Minecraft on PS4 and PS5 only. Moreover, you can quickly get download and install from the PlayStation store.
Xbox;
Suppose you have an Xbox and want to play Minecraft. Then you must have either these Xbox devices or upgrade. List includes Xbox Series S, Xbox Series X, Xbox One X, Xbox One S, Xbox One.
Furthermore, you must have an Xbox One OS. If you meet these requirements, you can finally install Minecraft from the Microsoft Store on Xbox.
How To Allocate More Ram To Minecraft On Pcs
Minecraft is famous for offering a fantastic gaming experience even at low configurations. Even though Minecraft is a pixel block, it can still be quite resource-heavy. While frame drops and lag spikes are common on low-end PCs, facing them on powerful PCs is unusual.
Many times, lags in PCs are due to heavy mods and shaders. However, sometimes, RAM allocation is at fault as well. Minecraft has a minimum requirement of 4 GB RAM. Sometimes players may experience lag spikes even though they have enough RAM with no mods.
One of the common reasons for game lag and crashes is due to low RAM allocation. Increasing the amount of RAM allocated to Minecraft will help improve game performance.
Recommended Reading: How To Breed A Fox In Minecraft
How To Allocate More Ram To Minecraft Using Curseforge Launcher
After Minecraft Launcher, CurseForge is the second-best launcher for Minecraft. It allows you to change the Memory you want to allocate to Minecraft according to your needs.
Step 01: Open CurseForge Launcher and click on the Settings icon located at the bottom left corner of the window.
Step 02: Under Game Specifics, which is located on the left bar of the CurseForge, click on Minecraft. It will open the settings related to Minecraft.
Step 03: Scroll down to Java Settings. Under Java Settings, you will find a bar to control the Allocated Memory. Arrange it according to your need and requirement of the memory you want to allocate to Minecraft. Hit the Cross on the top and enjoy playing your favorite game without any glitch or crash.
Check If You Have Enough Ram To Allocate To Minecraft
Now that you have decided to allocate more RAM to Minecraft, you need to check if you have enough of it. To check the available RAM on your PC, follow these simple steps:
- Press the Windows + I key on the keyboard to access Settings.
- Scroll down and click on About.
- Look for Installed RAM under Device Specifications.
- Here, you can see the available RAM on your PC.
If you have enough RAM, then you can proceed further. But, if you have RAM less than 4GB, then I wouldnt recommend doing so as it may damage your PC.
Also Check: How To Name Cats In Minecraft
Allocate More Ram To Minecraft Server Using Default Launcher
If you want to use your default Minecraft launcher to change the RAM of your minecraft server then please use Minecraft Java 8 64 bit as this feature is not available in older versions.
Once you have your Minecraft up to date, Follow these steps:
Allocate More Ram To Minecraft Server Using Third
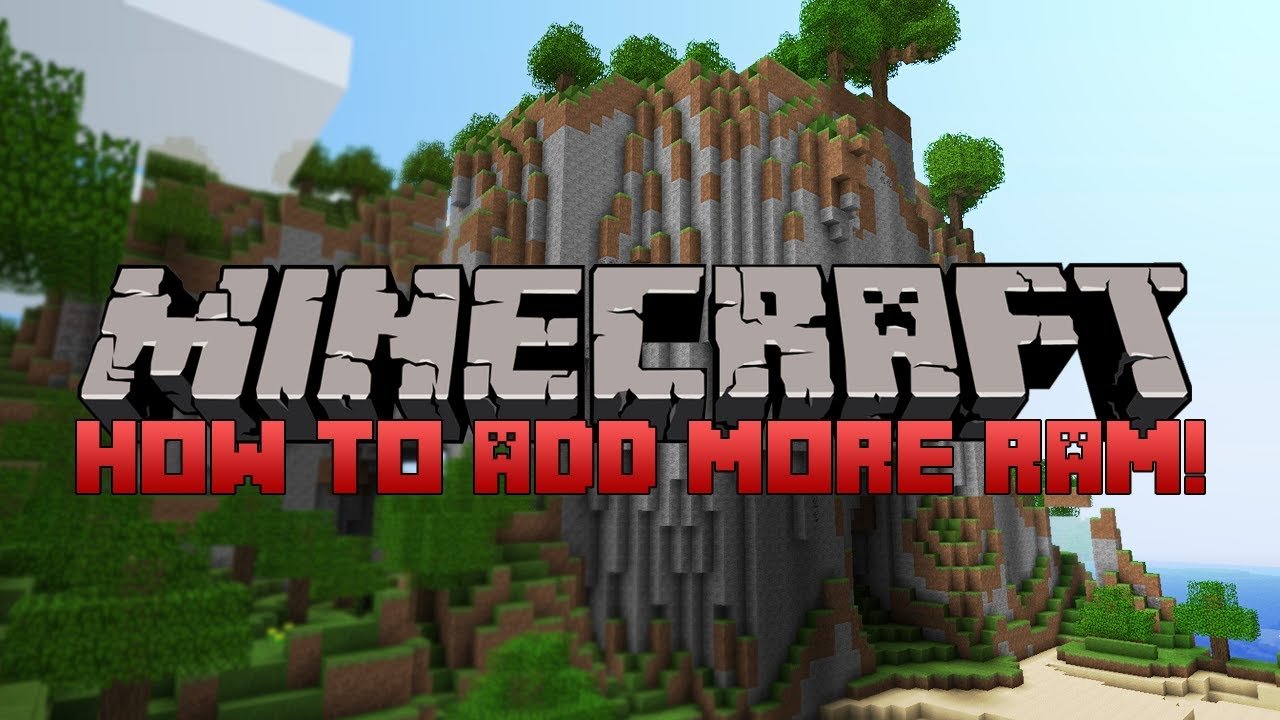
A third-party ATLauncher makes it an easy task to Allocate extra RAM to your Minecraft Server. It is just a 3-4 steps process and even a beginner would understand it without any technical knowledge. Heres how to allocate more RAM to the Minecraft server using ATlauncher.
Before proceeding please make sure that you have the latest version of Minecraft installed on your computer. You can check for the latest version of;Minecraft WIKI. If you dont know how to check your Minecraft version then follow a guide written on;Minecraft outdated server.
The Next time you will open Minecraft on your Computer, the Allocated RAM will be assigned to it.
As you can see it is easy to allocate RAM to your Minecraft server. All the 3 mentioned methods are working and tested. Please make sure to allocate RAM in MBs in the first and last method whereas for the second method allocate RAM in GB.
Don’t Miss: How To Make A Leash In Minecraft
How To Allocate More Ram To Minecraft In 2021
Ollie Mattison
Minecraft is one of the best video games that allows its players to create their world, explore new places, build amazing things, and many more. Everyone loves to play Minecraft, especially after installing modes and texture into it. But adding such elements into Minecraft makes it heavy and it consumes a lot of memory of your PC. If your PC doesn’t have enough memory to be used by Minecraft, its frames may shutter, it may load slowly and sometimes it might even crash. But there is no need to worry about it. There are several ways available on the internet that show you how to allocate more ram to Minecraft. In this article, we are going to show the easiest way of how to allocate more ram to Minecraft with a step-by-step guide.
Before proceeding to the method of how to allocate more ram to Minecraft, keep in mind that this method will only work for “Minecraft: Java Edition”. It will not work on any other edition such as “Bedrock” which is also known as “Minecraft for Windows 10”. In Minecraft Bedrock Edition there is no built-in option to control how much ram to use.
To allocate more RAM to Minecraft, you have to change the setting of your Minecraft launcher app. It is the app that you use to launch and play Minecraft. There are several different launchers available on the internet that are used for Minecraft depending upon the mods you are using. In this article, we are going to cover three mostly used launcher
This article contains:
One: Allocate Ram From The Default Launcher
The original, default Minecraft launcher has changed over the years, but you can still allocate more RAM to what Minecraft uses.;
- Open the Minecraft Launcher and select the version you want to play
- Select Installations from the tabs at the top. You will see a list of releases below, but if you havent set up any specific versions to play, you might only see the most recent version.;
- Hover your cursor over it and click the three white dots on the right side, then click Edit.
- You will see a screen with the name of the installation, the version, and a few other settings. Click More Options and scroll down until you see JVM Arguments. This box will contain a lot of code, but all you need to worry about is the first snippet that looks like this:
-Xmx2G
- The number at the end is the amount of RAM Minecraft uses. Change the 2 to however much RAM you want Minecraft to utilize.;
Its possible to let it use all of the RAM you have available, but whether it actually takes advantage of full utilization depends on if you have anything else running and open in the background.;
- Once you make the change, click Save and launch the game. You should see a difference in performance immediately.
You May Like: How To Enter Commands In Minecraft
How Much Memory Do I Need To Play Minecraft
The official minimum system requirements suggest 2GB of RAM is all thats needed to run the game. However, these minimum reqs are usually a little, shall we say, optimistic. For a consistently smooth performance in Minecraft, you should ideally have more than 4GB of memory and the current recommended amount is 8GB with a Windows 10 system.
How To Allocate More Ram To Minecraft Server Using Launchers
There are many launchers available on google, and I choose four from them which are best. They’re also the most popular ones out there! You can use these with ease because of a simple user interface.
Now, you can download any of the given launchers and follow the steps according to that varied launcher. Get your hands on whichever one suits what kind of device you have!
Read Also: How To Make A Bathroom In Minecraft
One: Allocate More Ram In Minecraft Using The Default Launcher
Step 1: First, you have to open the Minecraft Launcher on your computer. There, you have to choose the version which you want to run. It can be either Bedrock or Java.
Step 2: Then, you have to go to the tabs at the top of the window and select;Installations;there.
Step 3: Once, you are there, you will find a release list below the window. But, if skip the setting up process of a specific version to play, you will probably have the recent versions of it.
Step 4: Now, you have to place the cursor of your mouse on the white three dots. You will find it on the right side of the window. You have to click on there and select Edit from the list.
Step 5: Next, a new window will appear. There, you will find the version and other installation settings. There, you have to find More Options;and click on it.;
Step 6: There, you have to find JVM Arguments. You may have to scroll down to find it.
Step 7: There will be some code in the box. But, you dont need to do any changes to it,; you just have to find the following section.;;
Step 8: In the JVM Arguments section, you will find a number at the end of it. This number represents the amount of the use of RAM Minecraft.;
Step 9: You have to edit the number 2 in the Xmx2G and set the number as much as you want to utilize. You can utilize the RAM as much as available there. If you have a running application in the background, it will affect the utilization limit.
Using Launcher Version 20x
Step 1: First, you have to check the available RAM on your computer. By checking this, you will have an idea of the amount of memory you can allocate there.
Step 2: Then, you have to go to Javas website. You can directly click on the link below to go to the website:
Step 3: Now, you have to click on the Download button. You will find below the Java latest version. You have to download according to the windows version.
Step 4: Next, you have to open the Minecraft launcher.;You have to open the software by simply double-clicking on it.
Step 5: After that, you have to click on the;Installations;tab.;You will find it at the top of the window.;
Step 6: You have to ensure that the;Advanced settings;option is switched on. You will find the option on the right side of the top of the window.
Step 7: You have to click on the option ;You have to make sure that the box next to the JVM arguments is checked.
Step 8:Now, you have to set the amount of the RAM. There, you can see a line in the JVM arguments section. Here, you will find a text starting with Xmx1G; you have to replace the 1 with the amount of RAM that you want to use. You have to set the value in gigabytes.
Step 9: Finally, you have to click;on SAVE.;Minecraft will use the allocated amount of RAM.
Also Check: How To Repair A Weapon In Minecraft
How Can Ram Affect Minecraft
The RAM is only the factor to play the Minecraft server well. Its the platform for gamers if they want their gaming experience best.
RAM is only a way to have short-term memory. It stores all the data of the Minecraft server. For example, if you suffer a bad or slow game performance, you can speed it up by using the RAM. It all depends on how much ram you have entered if you put 4 GB RAM, your experience in 3d gaming.