How To Back Up Your Minecraft World
When Minecraft players exit their games, they typically expect that their in-game worlds will be there when they return. Yet Minecraft isnt infallible, and there is a chance that the games files can be lost, destroyed, or otherwise corrupted.
One way that players can make sure their game is safe is by creating a backup of their Minecraft world. A safeguard against world corruption, backups ensure that there is always an extra file for players to fall back on. They’re especially useful when Minecraft gets a new update.
Backing up your Minecraft world isn’t challenging, and here’s a quick step-by-step you can follow to make sure you never lose your progress.
Minecraft For Windows10 /minecraft: Education Edition
- Create a new world in Minecraft , save it. Exit Minecraft.
- Go to :
For Windows10 C:\Users\YOURNAME]\AppData\Local\Packages\Microsoft.MinecraftUWP_8wekyb3d8bbwe\LocalState\games\com.mojang\minecraftWorlds
For Minecraft: Education Edition C:\Users\YORNAME\AppData\Roaming\Minecraft Education Edition\games\com.mojang\minecraftWorlds
- Find the new world that you just saved in Minecraft and replace the db-folder with the db-folder from the downloaded zipfile.
- Have fun!
Restoring Your Minecraft World
Now that you have your Minecraft world backed up, here is a quick and easy guide that you can follow to restore your game:
You May Like: How To Make Cute Banners In Minecraft
Minecraft World Saves Folder
All of your Minecraft saves go into the same folder that’s located in the .minecraft directory. If you want to backup or transfer your Minecraft worlds, you need to know how to access that folder. Thankfully, Save Location has all the answers!
Because the folder your Minecraft world saves are placed into varies based on the operating system you’re playing on, jump to the help specific to your operating system:
How To Recover A Deleted Minecraft World
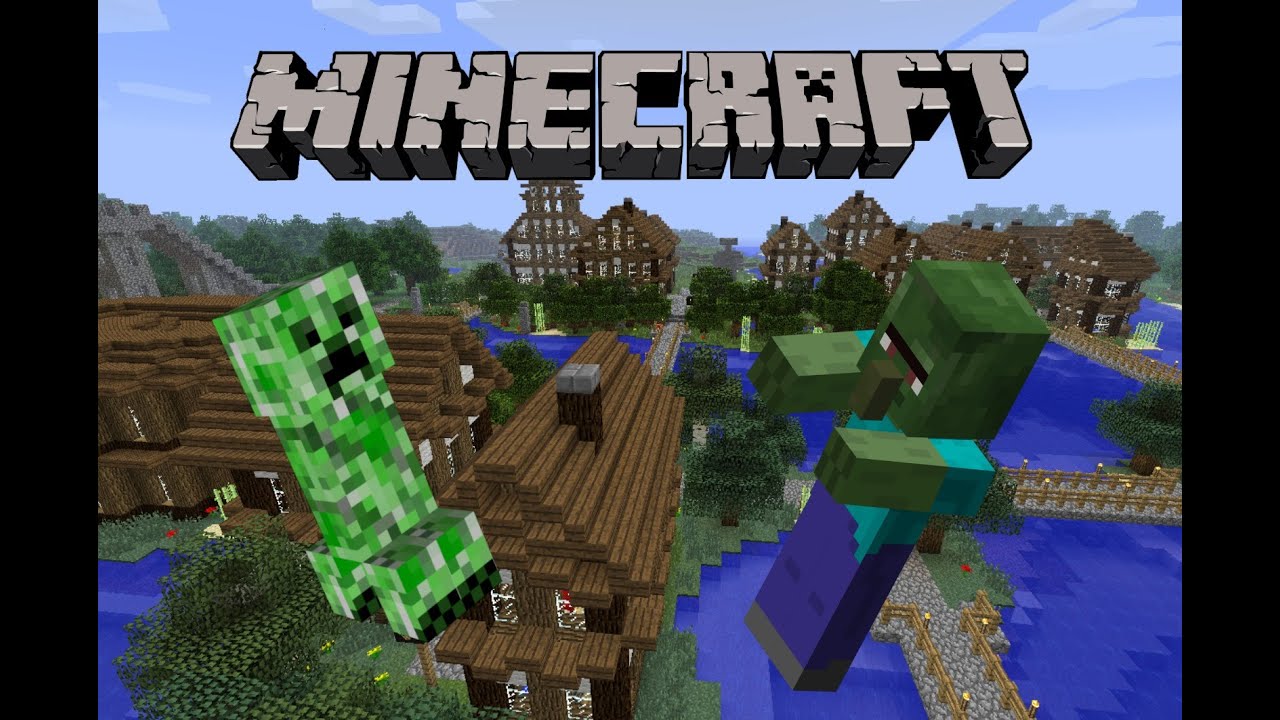
As described above in this article, Minecraft stores all the worlds that you create at a particular location inside the %appdata% folder on Windows 10. If you delete a world from the Minecraft game, you can restore it from the folder in which all the worlds are saved.
To recover the deleted Minecraft World, follow the instructions below:
Don’t Miss: Minecraft Rabbit Hide Recipes
Third Method: Locate The Missing File On Your Hard Drive
The missing worlds file might have been stored in a hidden folder in a separate subfolder on your computers hard drive. Should this be the case, you will need to first access the hidden Minecraft folder to access the game saves. Heres how:
- Click on Start/Windows then type %appdata% and press Enter.
- Locate and access the \roaming.minecraft\saves folder. This folder is where Minecraft saves your worlds. Each world saved in this folder has its own individual folder.
- Find and open the Minecraft world folder that you want to retrieve.
- Right-click on an empty space and click Properties.
- Click the Previous version tab. Doing so will show a list of all the Minecraft world folders that have been deleted.
- Select the desired folder and click Restore to retrieve the files or saved worlds in it.
- Open Minecraft again and then click on the Menu.
The recently restored world should then become visible there.
Hope this helps!
Backing Up Your Minecraft World
Also Check: Minecraft Chiseled Stone Brick Id
Java Edition / Single
Minecraft Worlds Storage Location For Java Edition
In the Java Edition, the Minecraft Worlds are saved in the .minecraft\saves folder. When you open this folder, you will find that each Minecraft World has its own separate folder. Apart from the worlds, the .minecraft folder contains other files too, including .jar files, sound, music, personal options, resource packs, etc.
The following steps will help you locate the .minecraft folder on Windows 10:
In the Java Edition of Minecraft Worlds, each dimension has its own poi, data, and region folder.
Read Also: How Much Money Did Microsoft Pay For Minecraft
Why Do I Want To Do This
RELATED:How to Add Custom Worlds to Your Minecraft Realms Server
While the most obvious reason for backing up your Minecraft Realms world is simply to have a safe second copy of it, its actually a bit more nuanced than that.
Yes, you always want to back up anything youve worked so hard on. While Minecraft Realms is a top-notch service run by Mojang itself, theres always room for potential error and any world youve invested any serious energy in buildinglarge structures, towns, or Redstone creationsshould be backed up every now and then just to play it safe.
In addition to backing up your world to protect against unlikely server failure, its also practical to back up your worlds to protect against the much-more-likely chance that your friends might do something that causes a great big mess.
Take, for example, the lovely village in the screenshot above. Weve been encouraging the villagers to breed, and were about to start working on building fortifications around the village. Its not a huge project yet, but it is a pain to find a good village in a survival world. Weve already done a fair bit of work inside the buildings, and stored a lot of supplies in chests. What could go wrong at this stage?
This is a perfect example of where both the built-in Minecraft Realms backup system and the restore-from-backup function prove very useful.
Lets take a look at how to do all those thingsserver backup, local machine backup, and world restorationnow.
What Is Contained In The World Backup
A world backup created by Multicraft is a .zip file and contains all the data from within your /world folder. These files contain the following:
- All player data .
- world data .
- world_nether data .
- world_the_end data .
World backups will not contain anything else about the server. Meaning it won’t contain any mods, plugins, server/mod/plugin configuration files, and resource packs. When creating a backup, a file with one of the following names will be created in your server:
- world.zip, if this is the first backup you’ve taken
- world.1.zip, if world.zip already exists.
- world.2.zip, if world.1.zip already exists. This file will be replaced when making further backups, so be aware that once a backup gets named this, that backup will only be available until the next backup is taken.
Also Check: How To Make Grass Path
How Can You Save Worlds On Minecraft Pe Answered
You might be asking yourself, How can you save worlds on Minecraft PE? Weve got you covered in this article with everything you need to know to save your world on Minecraft Pocket Edition.
Minecraft PE is the version of Minecraft which is available on iOS and Android devices in which you can build anything from houses to castles all from your mobile device.
Theres a lot of reasons as to why you might want to save your world. Example, If you want to transfer devices or just to have a backup incase something goes wrong. Whatever the reason, Weve got you sorted with the guide below.
Do you need to download the Minecraft PE APK? Weve got all the downloads you need to have you up and running. If you need any Minecraft PE downloads, Visit: .
Enough of all that, Lets jump into the real reason your on this page. The guide to saving worlds on Minecraft PE.
Monkey Around With Its Innards
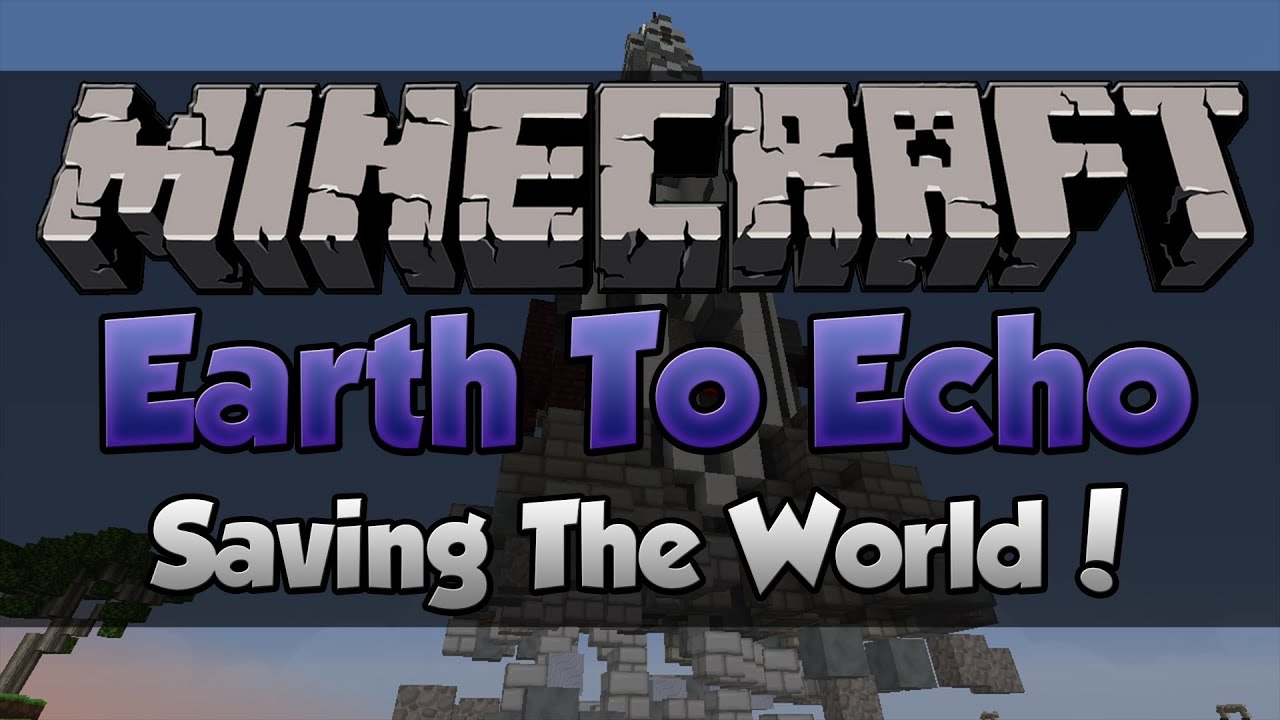
Now what you’re going to do is to copy the contents of the World Downloader file into the minecraft.jar. Don’t put it in any of the subdirectories, either. There are already a ton of .class files there… Just add a few more!
If it prompts you to overwrite, say yes.
Also, delete the ‘META-INF’ directory, if you have one. If you don’t have one, no worries.
You May Like: How To Play Minecraft With Friends Java
Where Are Minecraft Worlds Saved On Windows Pc
Minecraft is a sandbox game where players can build their own worlds by using the building blocks and the resources found on the site. Minecraft has two different gaming modes, Survival and Creative. In both the gaming levels, the player has to use his creativity to build, explore, and survive in the game. Minecraft has three different dimensions, the Overworld, the Nether, and the End. In each of these dimensions, players can create new worlds. Every world that a player creates in Minecraft is saved at a particular location on the computer. In this article, we will explain where Minecraft Worlds are saved on Windows 11/10.
Users Without Omlet Plus
First, please make sure your Minecraft Worlds are stored in your mobiles external memory. Check out how to change your storage settings .
Step 1. Open your Minecraft World and press on the Omlet Overlay. Select the Backup icon at the top.
Step 2. Turn on the Backup Settings to save your World automatically every certain amount of time.
Step 3. To restore your backed up World, please exit the World youre currently playing.
Step 4. Select the specific point in time of the World and press Restore. You can only restore Worlds from the Minecraft main menu!
Read Also: How To Make A Underground Bunker In Minecraft
How To Create A Back Up Of Your World On Minecraft
wikiHow is a wiki, similar to Wikipedia, which means that many of our articles are co-written by multiple authors. To create this article, volunteer authors worked to edit and improve it over time. This article has been viewed 13,819 times.Learn more…
Minecraft is a fun game, with hours and hours of enjoyment available and many projects and buildings you can make, but like all games, you run the risk of losing your save, whether its because of an accident, a failed update, or because of an error. Fortunately, its rather easy to back up your world and other necessities on Minecraft!
Restore From A Local Backup
To restore from a local backup, you essentially perform the same steps we outlined in our guide to uploading custom worlds to Minecraft Realms, except this time youre not uploading a world you downloaded or started on your local machine, but a world youve previously downloaded from your Realms server.
Select the world you wish to restore, in our case World 1, and then select Reset world.
In the reset world menu, youll be warned that the process will delete your current world and then be prompted to make a world change selection. Select Upload world.
Look for the local entry that matches the Realms name, the world name, and the backup date of the file you wish to upload. In the screenshot above, you can see the world is clearly labeled Blockland . If you do not see the world you wish to upload in the list this means that it is not in the local Minecraft /saves/ directory , youll need to take a copy of the world folder and dump it back into the /saves/ directory.
Select the Upload button and your local world save will be uploaded to your Minecraft Realms server. Set that world map as the current one and then hop right back into the world and resume play as if it was the day you backed the map up.
Recommended Reading: Beet Soup Minecraft
How Do You Save And Exit A World In Minecraft
Hit the start button on the controller. Down near the bottom are two buttons: “Save” “Exit”. If you hit Save, the world will save and return you to that same screen where you can choose to “Resume Game” or “Exit”. When you hit “Exit”, the game gives you an option of “Save and Exit” or “Exit without Saving”.
Why Backup Your Minecraft Worlds
According to Wiki, Minecraft has about 140 million monthly active users. But unfortunately, there are no backup options for users to protect their Minecraft creations on this game.
In other words, if the Minecraft files are lost accidentally or if there is a mistake when users move to an advanced Minecraft modding, the elaborate Minecraft worlds may not be recovered. Thus, backing up Minecraft worlds is a foolproof option to protect them from data loss.
You May Like: How To Make Map Bigger In Minecraft
Transfer Minecraft: Java Edition To Another Computer
Please be cautious with moving or modifying your save files. We advise that you make a backup before you perform any actions in this folder. You can back up your files by copying them and storing them in another folder or on a USB drive.
Start by finding your . You can find all Minecraft folders, including the saves folder, by going into the game launcher:
First Method: Quit Then Restart The Game
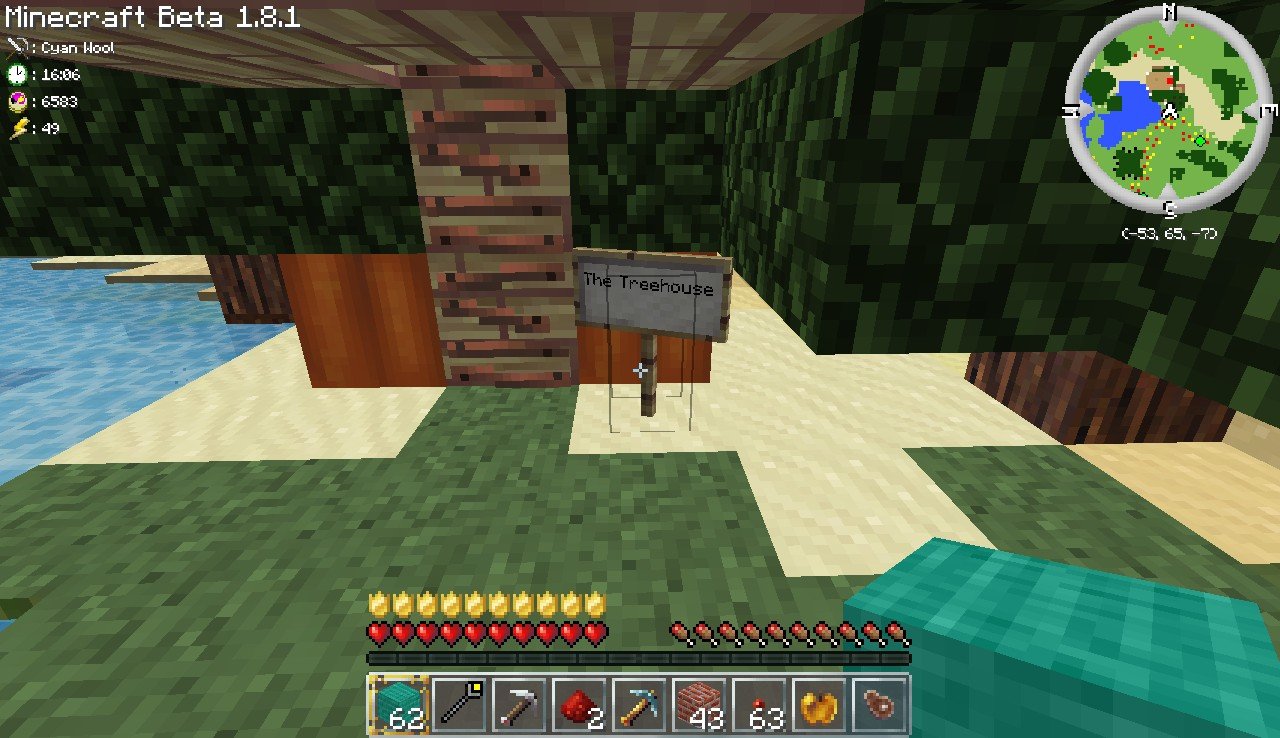
Like any other games, Minecraft may also encounter random hiccups, resulting in some worlds disappearing from the list. Should this be just a minor glitch, restarting the game will likely get things back up and working properly again. This should be the first thing to do when you encounter this problem with Minecraft and the game has been working smoothly before that.
You May Like: What Can You Use Rotten Flesh For In Minecraft
Why Do You Need Cloud Backup
- Are you afraid of accidentally losing the data stored on your hard drive?
- Are you anxious that there is not enough space locally for backup?
- Are you panicked that you have lost all local backups due to local accidents?
- Backup all your data to the cloud offsite, never lose data and recover them from any PC.
Eliminate all your concerns with the Best Cloud Backup service – CBackup
Way : Automatically Backup Minecraft Worlds In Windows 10
If you play it frequently, the worlds will be automatically changed, you have to backup worlds every time you finished them, its kind of time-consuming and combursome. Is there any other easier way to automatically backup Minecraft? Definitely.
The best free file sync software – AOMEI Backupper Standard will do you a big favor. Lets download and see how it works:
Recommended Reading: Minecraft Sugar Cane Farm Automatic
How To Transfer Minecraft World To Another Device
Minecraft offers players the ability to create several worlds to play while still taking up minimal space on the disk. However, if players want to shift to another device, they might find it difficult as Mojang does not offer cloud saves. Players will have to transfer their worlds to a new device manually.
Unlike other games, Minecraft does not automatically update the world on the cloud so that players can download the game on a new device and play their worlds. For new players, the manual process can be slightly confusing. However, it is quite easy once they know where to find their worlds in the computer files.
How To Recover The Deleted Minecraft World
To recover a deleted Minecraft World, follow the instructions below:
Step 1: Open the .minecraft\saves folder. There, you will find the folders of the worlds that you have created in Minecraft.
Step 2: Now, right-click the World folder that you want to recover to select Properties.
Step 3: Then, click the Previous versions tab. It should display all the previous versions of Minecraft World. Select the world from the list and click Restore.
Read Also: How To Make A Potion Of Luck In Minecraft