How To Download And Install Skins In Minecraft
The world of Minecraft is all about customization and standing out. But it isnt easy to come up with unique ideas in such a massive and happening community. Thats why the internet has a huge collection of Minecraft skins you can download and install to personalize your in-game experience. They are one of the most common and celebrated customization options in the game. Plus, you can find skins inspired by YouTubers, superheroes, and whatnot. We even have a list of the best Minecraft skins you can use if you want to take a quick pick. As for the process, it is simple to apply downloaded skins, and the option is available in every Minecraft edition, be it PE, Java, or Bedrock. You can even use most skins interchangeably across editions. But thats a discussion for later. For now, lets learn how to download and install Minecraft skins.
Getting Custom Skins In Minecraft Education Edition
There are lots of great websites for creating, editing and downloading custom skins. One that many Minecraft players use is the Skindex. There, players can download the files after they’ve found, edited or created one they like.
The Minecraft Education Edition requires players to create an MCPACK containing all the files required for the custom Minecraft skin. The PNG image file of the selected skin and JSON files are all contained within the MCPACK.
There is an online tool that will create the JSON files and package those with the original PNG image into the MCPACK file required by Minecraft Education Edition, which can be found here.
After that, the generated MCPACK file can be downloaded and saved to a location on the user’s computer. Opening that file, whether with a double click or another method, will open the Minecraft Education Edition and automatically import the file.
How To Edit Minecraft Skins In Offline Photo Editors
As mentioned earlier, Minecraft skins are saved as PNG images. That means, if you want, you can edit them as images too. Though, there are a few things you need to keep in mind while doing that.
- You should stick with the general dimensions of the base skin to ensure that your custom skin is compatible with the game.
- The standard Minecraft skin is usually 64×64 and is compatible with every version and edition of the game.
- 128×128 is the maximum texture size that you can go for in Minecraft.
- You can edit these skin files using any modern photo editing software like Photoshop, GIMP, Paint, etc.
Editing Minecraft Skins using Adobe Photoshop
Before starting, you can get the base skin steve.png from Mojang using the link here and alex.png from the link here. Dont worry about the image quality as Minecraft optimizes it to work and fit best with its world.
1. Now, right-click on the downloaded skin and choose Adobe Photoshopfrom theOpen with option. You can also use any other photo-editing tool as we will only do some basic edits.
2. Photoshop has its tools library on the left sidebar. Most creators stick with brushes and other related items to make skins. Do make sure to zoom in on the base skin first and only edit the already colored blocks. Messing up with the transparent blocks might make your in-game character look weird.
Don’t Miss: How To Dedicate More Ram To Minecraft
Changing Skins In Minecraft Pe
Despite not offering the full Minecraft experience, Minecraft PE owners can get in on the custom skin fun too.
The selected skin should now be selected as your characters default!
Guide: How To Download And Upload Minecraft Skins
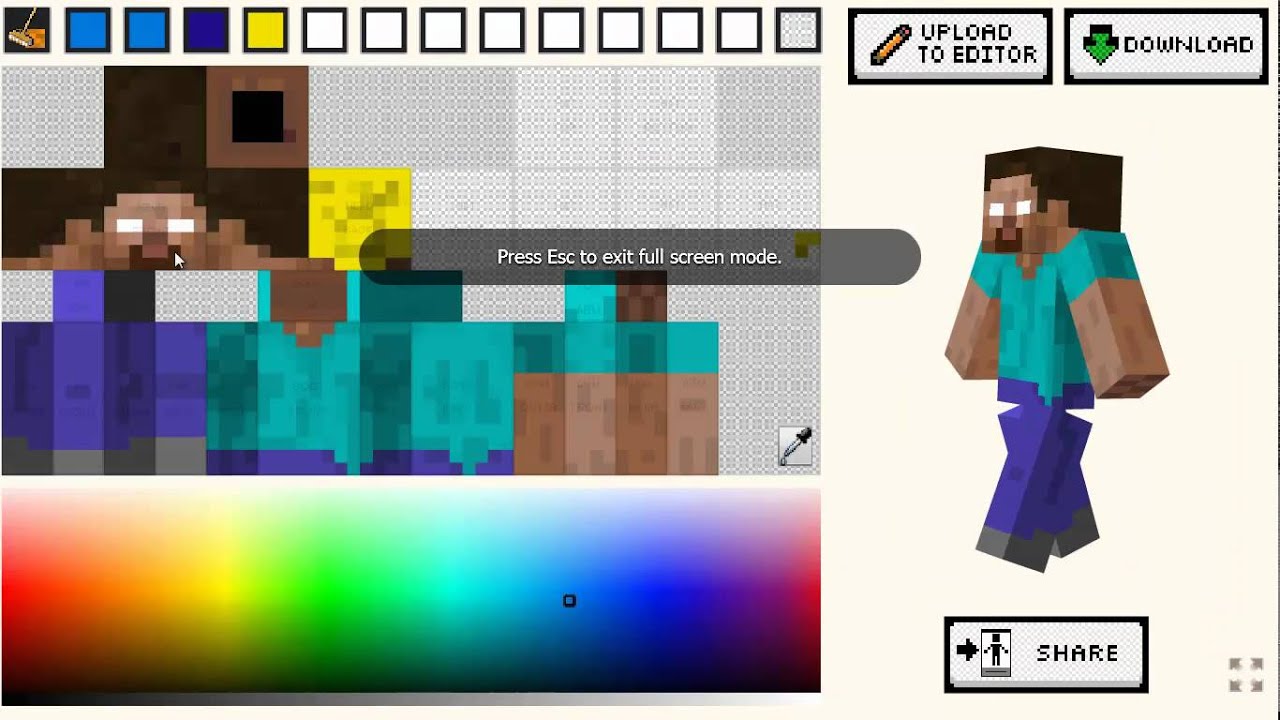
With so many ways you can mod Minecrafts look and feel, why shouldnt you also be able to customize our hero Steve? Admittedly, his base design is pretty lackluster. Good thing that Minecraft is about creating a customized world where can change almost everting, if you like this game you will also like this article about what are the best minecraft villager jobs allowing you to find more resources.
The good news is all players in Minecraft can easily change their skins. This is a feature which Mojang, the creator of Minecraft, actually supports. With that being said the Minecraft community has developed and shared countless skins that you can install on Windows PCs or Macs. With a new skin, you can enjoy adventures as your favorite game or movie character or maybe even as your own unique creation!
The process of discovering and downloading new Minecraft skins on the Web is rather simple if you stick to the following steps.
How to download Minecraft skins PC Edition
Minecraft skins are very lightweight image files in PNG format. The uninstalled skins resemble non-assembled paper dolls. You can download multiple free skins from websites like Skins4Minecraft. You can save your skins anywhere on your PC, just do not forget the name of the folder.
1. To search for a particular skin, visit Skins4Minecraft.com.
2. Go to Minecraft.net, and log in to your account.
3. Click on Profile.
5. Wait a second, load up Minecraft game, and boom, meet your new avatar!
Read Also: How To Make A Gate In Minecraft
How To Get Skins In Minecraft: Bedrock Edition
Minecraft is undoubtedly a game about customization, and player skins are one of the most notable extensions of that. Skins allow Minecraft players to change the appearance of their avatar and bring a personal touch to it.
Just about any character imaginable has been converted into a skin thanks to Minecraft’s dedicated community, and Mojang has also released tons of licensed skins that are available for download.
Acquiring skins and changing them is a little different for each Minecraft version, but fortunately for Minecraft: Bedrock Edition players, the process is more or less as simple as it is in Java Edition.
How To Change Your Minecraft Skins On Pc
1. Make sure the game is not running while changing your skin. Go to MinecraftSkins.com and simply select from the millions of skins shared and uploaded by our community.
2. After deciding on a skin, enter the skin page of your choice, you will find the Upload to Minecraft.net button on the right side of the page. Click on it.
3. A new page will open up to Minecraft.net. Proceed to log in to your account and you will see your chosen skin already loaded onto the Upload Custom Skin box. Click on the Upload button.
4. And you are done! Load up the game and you should be wearing your new skin!
Read Also: How Do Mushrooms Grow In Minecraft
How To Change Your Characters Skin On Minecraft Java Edition
Even when you can use the same skin on any of your Minecraft versions, you will have to follow different procedures to get it installed on each of them. You can suspect different programming languages as the reason to blame, as we discussed in our Minecraft Java vs Bedrock comparison.
2. Now, you will see an option called Skinon the left menu, which on clicking will lead you to the skin uploading section. Here, you can select your model version as Slim or Classic and upload any downloaded skin. The slim model only has the character with slimmer arms and no other significant difference.
Alternatively, you can also go back to the second step of downloading skins and click on the Upload to Minecraftbutton. It is present above the Download button to reach this skin uploading process but quicker than before.
3. You will now be able to see the new skin on your character whenever you boot up Minecraft. The new skin might be covered by armor for some players, and you might have to remove it to properly test it out.
How To Make Your Own Custom Minecraft Skin
To create your own custom Minecraft skin, you can use an online Skin editor such as the one on Minecraftskins.com. Through this site, you can either create a skin from scratch or you can edit one that has been made by someone in the community and change it up. Once done, you can also share the skin with others.
Also Check: How To Break A Beehive In Minecraft
Minecraft Skin Editor For Custom Skins
The Minecraft skin editor gives you the options to change the look of your character. Explore every tool including the Pencil, Bucket, Color Picker etc to design your own skin. Create the attributes that you have and thats how you can easily make a Minecraft skin that looks like you. Once you are happy with the output, select the option of Downloading it that you will see on the screen. You can also upload to Skindex if you wish.
In case you dont want to go through all of these steps, you can simply choose a custom skins from the wide variety available on minecraftskins.com.
How To Make Or Edit Minecraft Skins Online
The easiest and most reliable way to make a Minecraft skin is using an online editor. There are many Minecraft skin editors available online and offline to help you with this task. The most popular Minecraft skin editor is from Skindex. So lets learn how it works.
1. Open the Minecraft skin editor on Skindex . I will use a blank base to teach you how to make your own Minecraft skin from scratch. You can use the linked URL or choose the Editor option from the top navigation bar on Skindex.
2. Alternatively, you can choose one of the existing skins on Skindex and edit that to your liking. In the latter case, you wont have to start with an empty canvas while making your Minecraft skin. The Edit Skin optionis available at the bottom of the right menu bar on the skins page. You can access a skins page by clicking on a skins banner on the home or a categorical page.
3. Next, depending on the option you chose, you will be seeing an empty or filled character base on the editor. The interface of the editor will look like a basic version of MS Paint. The left sidebar includes tools like the pencil, eraser, color picker, paint bucket, zooming, etc. On the right side, you will find a color wheel. You can also turn off body parts or the body outline from the right sidebar.
You May Like: How Do You Get A Nether Star In Minecraft
Learn About Standard And Slim Skin Models
If you havent uploaded a custom skin, you’ll have either the classic “Steve” skin or the newer “Alex” skin, which features slimmer arms. Your default skin is randomly based on your account ID and cannot be changed, although you can apply custom skins. This skin is also used when you don’t have a connection to the skin servers.You can create your own skin based on either model using the reference templates below:
Slim-armed skins are only fully supported in version 1.8 and higher if you have a slim-armed skin selected in a version prior, you will see black pixels on the arms.
To find your version number or instructions on how to update your version, see .
Changing Skins In Minecraft On Console
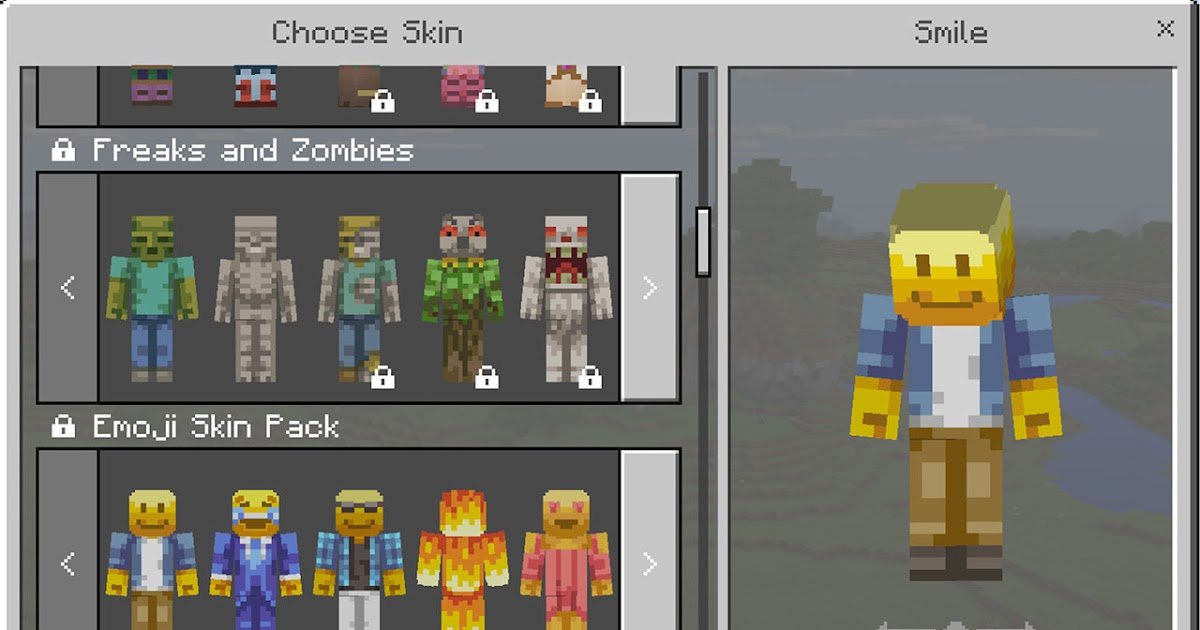
Before we explain how to change skins in Minecraft on consoles, its worth mentioning that the process is slightly different from those above.
Without a way to store downloaded files on most consoles, youre unable to download and apply skins in the same way that you usually would. Instead, youre limited to the range of free and paid-for skins already available in Minecraft.
With that addressed, heres how to change skins in Minecraft on console:
Read Also: Which Minecraft Is Better Java Or Windows 10
How To Change Your Characters Skin Using Minecraft Launcher
If your Minecraft Java edition is running offline, the website-based process might not work for you. Thankfully, you can also download and install skins using the default Minecraft launcher.
1. Make sure you have a skin downloaded using the first section of the tutorial. Then, open the Minecraft Launcher by double-clicking on its icon on your desktop or game directory. You can also search for it after pressing the Windows key.
2. Once the launcher opens, dont click the play button as usual. Instead, move to the Skins tab at the top of the launcher. Then, select the New skinoption by clicking the + sign.
3. Now, the launcher will ask you to load your custom skin. Here, click on the Browsebutton to select your download PNG skin file. You can use the player model as classic or slim. Once your skin is selected, you can click the Save & Use button to apply it immediately.
How To Change Your Skin On Minecraft Pe
1. On your mobile device, go to a third-party Minecraft skin website and download the skin that you want to use.
2. Open the Minecraft app and tap on the Dressing Room button.
3. Tap on the three horizontal bars in the top left of your screen and select Classic Skins.
4. Tap on Owned and, in the dropdown menu that appears, tap on the gray skin.
5. Select Choose new skin and select the photo that you wish to use.
Quick tip: If you tap Get more you can purchase readily available skins from the Marketplace.
Recommended Reading: Cheap Laptops That Can Run Minecraft
How To Change Minecraft Skins On Pc Console And Pocket Edition
Time for a new look.
For those looking to look like a different character when youre playing Minecraft, you have plenty of options to choose from. You can change your avatars look from various choices, some of them free, and some are available through purchased DLC packs. When you decide to look like a different thing, what do you have to make that happen? You want to log out of the game first before you attempt to change your look. It doesnt work while youre playing.
Also Check: How To Change Your Crosshair In Minecraft
Install Skins Via Minecraft Pocket Edition On Android And Ios
Fortunately, due to the connected Bedrock environment, the process to change or add skins in Minecraft PE for Android, Windows 10, iOS, and Fire OS is the same as installing skins on Minecraft Bedrock Edition.
You can use the Bedrock Edition tutorial earlier in this article to install new skins in the Pocket Edition of Minecraft. The major difference you will notice is that instead of the Profile button on the home screen, you will find a clothes hanger icon. You can click on this icon and start following the same process as the Bedrock edition of the game to change your Minecraft skin.
Read Also: How To Build A Underground Bunker In Minecraft
How To Get Custom Skins On Minecraft Ps4 Make Your Own Skin
As the wiki says, you cannot use a self created skins in Console Edition. You can at least choose between 16 different skins in the default skin pack 4 answers · Top answer: You cant use custom skins on a console without hacking the game.minecraft skins ps4how to get free skins on minecraft nintendo switchanime skins minecraft ps4how to get custom skins on minecraft nintendo switch 2021how to get custom skins on minecraft ps4 2020how to import skins to minecraft ps4 bedrockPeople also search for
How To Use Custom Player Skins In Minecraft: Windows 10
ByCale Huntlast updated 30 July 18
Get your own look going in Minecraft.
One of the coolest parts of Minecraft: Windows 10 Edition is the ability to upload a custom skin for your player. These skins can be created by you, or they can be chosen from a list of pre-made designs.
Here’s how to swap out the stock player skin with a custom skin of your choice!
You May Like: What Is The Goal Of Minecraft
How To Add A Skin In Minecraft Java On A Mac
Minecraft Java is available on Mac, and well start with the exact process for getting customs skins on any Mac. The process is just about the same as on a Windows PC as well.
Heres how youll get skins for Minecraft Java on a Mac:
You can download skins from any websites that offer them. These skins are also available for editing if you think a personal touch makes them better. Not all websites come with editors, but if you have a program that can edit PNG files, then you can also edit them on your computer.
Make sure the skins dimensions and format conform to Minecrafts standards. In Java Edition, skins can be 64×64 pixels or 64×32 pixels for a legacy look. Arms can be three or four pixels wide.