This Tutorial Exists For These Os Versions
- Ubuntu 20.04
Minecraft is an open world and sandbox video game developed by Mojang Studios. With Minecraft, you can build anything you can imagine with unlimited resources in Creative mode. It allows you to play online with friends as well as in single-player mode. It is one of the best video games around the world. You can create your own Minecraft server to play with your friends and play together.
In this tutorial, we will show how to set up your own Minecraft server on Ubuntu 20.04 LTS.
How To Install Minecraft On Linux Ubuntu
Minecraft should be installed.Launcher should start automatically if its in adeb package.To access Minecraft, log in.If you dont want the full version, you can try the DEMO version of Minecraft.Download Minecraft as soon as it is available.You must play Minecraft to play.It takes Ubuntu 18 weeks to install Minecraft.You can use the Minecraft keyword to start the application by clicking its icon.There is no Ubuntu 18 compatibility with Minecraft.
Connecting To Your Minecraft Server Remotely
In this project, weve shown you how to set up and customise a Minecraft server on your Raspberry Pi 4, and how players on the same Wi-Fi network can connect locally to your gameworld.
Youve also learned some handy Linux commands, like ls, nano, and mkdir!
But what if your friends want to connect remotely, from their own homes?
When we think about players connecting over the internet, we need to talk about more advanced concepts like port forwarding. We also need to consider security and what internet strangers could do if they gained access to your Raspberry Pi.
If youre not an advanced Linux user, we recommend finding one to help you with this side of things, as we wont be able to tackle those issues today!
Read Also: How To Craft Chiseled Stone Brick
Install Using Deb Package
To install Minecraft using .deb package, we will first download the package file,
$ wget https://launcher.mojang.com/download/Minecraft.deb
Now we install the package using the following command,
$ sudo dpkg -i ~/Download/Minecraft.deb
Installation is still not done as we will be encountering some dependency issues for the package file, which can be resolved by the following command,
$ sudo apt -f install
Now some other packages will install & upon completion you will be able to launch the Minecraft launcher from the Ubuntu Application List. Open the Minecraft launcher & login the your account to enjoy the game.
Install Ubuntu On Your Raspberry Pi And Update
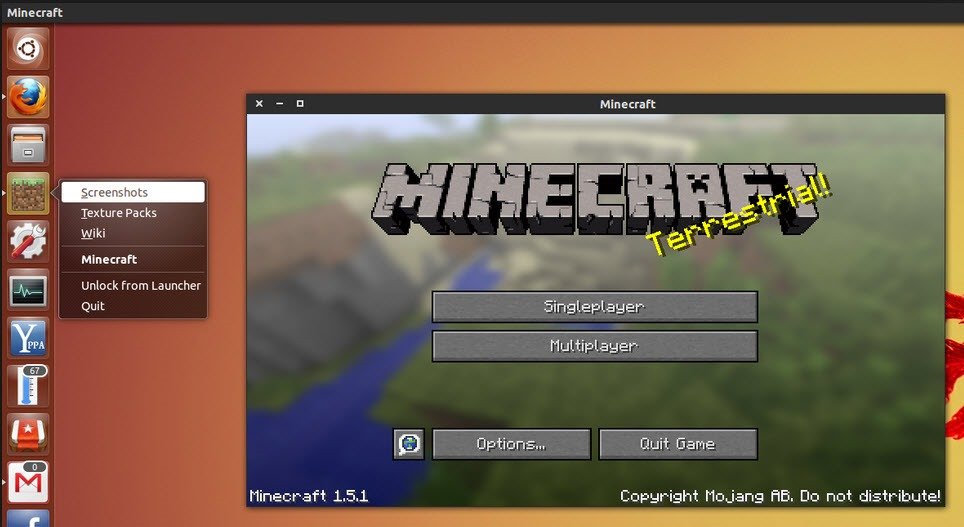
If youve followed the Raspberry Pi installation tutorial, youll be pretty much ready to go, but whenever we start a new project, its always important to make sure everything is up to date.
Go ahead and open a terminal and type:
sudo apt updatesudo apt upgrade
Enter your password and press Y when prompted.
This will check whether your version of Ubuntu is up to date and download and install any new packages.
Recommended Reading: How To Make A Grass Path In Minecraft
Download The Minecraft Package From Its Official Website
Firstly, to set up Minecraft on your Linux system, you need to download the official installation package of Minecraft from its official website.
For that, you can head here.
You can choose from multiple packages, as supported by your system. Here, we will pick Debian as Ubuntu is a Debian- based distribution.
Minecraft For Linux: Javascript Or Dedicated Installer
Previously, Minecraft was distributed purely as JavaScript software. This made releasing it on multiple platforms simpler—as a result, you would find it on Windows, macOS, Linux.
However, Java has a bad reputation when it comes to security. It was once declared the most vulnerable software on Windows computers, weaknesses also present on Linux or macOS.
Installing Java on your Linux computer will, therefore, make it less secure. Rather than become a security issue, Minecraft has been rebuilt by Mojang . There are now dedicated versions for each platform.
Linux users can find a version for Debian distributions. But there remains a Java Edition that you can install on lower-spec PCs.
Steps for installing Minecraft on each can be found below.
First, however, just make sure you’ve actually bought Minecraft before proceeding.
Recommended Reading: How To Change Crosshair In Minecraft
Thats It Youve Completed The Raspberry Pi Tutorial
We hope you found this guide useful, and were always looking to hear from gamers and Raspberry Pi users about their experiences with Ubuntu.
If you have any feedback, suggestions for other gaming or Pi tutorials, or tips on getting started for new users, let us know your thoughts in the Ubuntu Desktop Discourse .
Wed love to hear from you!
As usual, you can keep up to date on all things Ubuntu Desktop on our blog.
Install Minecraft Via Snap Package
Minecraft is also available as a snap package bundled with all dependencies. To install the Minecraft using the snap package, here are the steps:
Ubuntu 20.04 LTS already comes installed with the snapd, so you do not need to install it. Simply issue the following command in Terminal to install the Minecraft installer package.
Now run the Minecraft installer package using the following command in Terminal:
To uninstall Minecraft snap package, issue the following command in Terminal:
Read Also: How To Transfer Minecraft Worlds From Switch To Pc
How To Install Minecraft Server On Ubuntu 1804
Minecraft is one of the most popular games of all time. It is a sandbox video game, which allows its players to explore infinite worlds and build everything from simple houses to large skyscrapers.
This tutorial covers the installation and configuration of the Minecraft Server on Ubuntu 18.04. Well use Systemd to run the Minecraft server and the mcrcon utility for connecting to the running instance. Well also show you how to create a cronjob that performs regular server backups.
The same instructions apply for Ubuntu 16.04 and any Ubuntu-based distribution, including Linux Mint and Elementary OS.
Can You Run Minecraft On Ubuntu
You can download and install Minecraft games on Linux, Windows, and Mac OS X.For the installation of Minecraft on Ubuntu OS, we will see how it is done in this article.This article explains how to use Ubuntu 20 and the procedures.During 2010 there was a draught of 4 LTS .For previous versions of Ubuntu, the same process can be followed.
Also Check: Minecraft Sugarcane Farm
Install Minecraft Java Edition
To install the Java Edition, you’ll need to choose a suitable Java runtime. This is a software platform upon which the Minecraft software will run.
Two options are available
You can also install this using a PPA. Open your terminal emulator and add:
sudo apt-add-repository ppa:webupd8team/java
Wait for this to install, then update your system.
sudo apt update
Finally, install Java.
sudo apt install oracle-java8-installer
Meanwhile, if you need more detailed instructions, Oracle provides a guide for installing Java on other Linux operating systems.
After installing JavaScript find the Minecraft.jar file and right-click. Select Open with > Java Runtime and wait while the game starts and checks for updates.
# : Using The Snap Package Manager To Install Minecraft On Ubuntu 200:
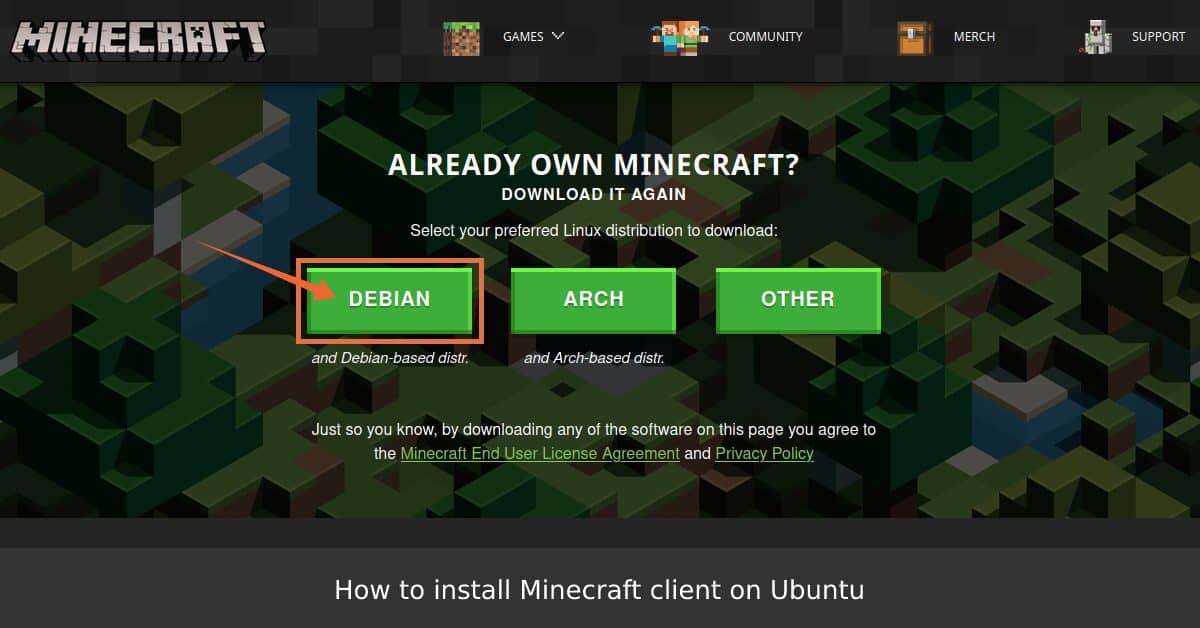
Alternatively, we can also use the Snap package manager to install Minecraft on Ubuntu 20.04 by going through the following steps:
Step # 1: Install the Snap Package for Minecraft on Ubuntu 20.04:
The Snap package for Minecraft can be installed on Ubuntu 20.04 by running the command shown below:
sudo snap install mc-installer
As soon as the Snap package for Minecraft will be successfully installed on your Ubuntu 20.04 system, you will get the following success message on the terminal:
Step # 2: Run the Snap Package for Minecraft on Ubuntu 20.04:
Now, we will run the newly installed Snap package for Minecraft on Ubuntu 20.04 by running the command shown below:
sudo snap run mc-installer
You May Like: You Need To Authenticate To Microsoft Services Minecraft
How To Install A Minecraft Server On Ubuntu 18
Minecraft is one of the most widely played multiplayer games on the Internet today. Since its appropriate for all ages and is available on a wide range of platforms it’s not unusual for there to be several hundred thousand Minecraft players online at any given time.
What were going to explore in this how-to is first how to install a Minecraft Server on Ubuntu 18.04 and then install the Minecraft Server Manager to make running the server much easier.
Install And Setup Minecraft On A Debian/ubuntu Server
You might have installed Minecraft on your local PC but you can have a private server for you and your friends exclusively! To play Minecraft as multiplayer you have to purchase a license. But the server edition is free to run and you dont need to purchase a license for that. Lets now get going with installing Minecraft on our server.
Read Also: Minecraft Xbox One How To Play Online
Keeping The Server Running
Now that you have your server up, you want it to remain running even after you disconnect from your SSH session. Since you used screen earlier, you can detach from this session by pressing Ctrl + A + D. You should see that youâre back in your original shell:
Run this command to see all of your screen sessions:
Youâll get an output with the ID of your session, which youâll need to resume that session:
OutputThere is a screen on:3626.pts-0.minecraft-22041 Socket in /run/screen/S-root.
To resume your session, pass the -r flag to the screen command and then enter your session ID:
When you are ready to log out of the terminal again, be sure to detach from the session with Ctrl + A + D and then log out.
Install The Minecraft Debian Package
Now that you have downloaded the installation package. Lets install it with the help of Terminal.
Open a new terminal and cd into the Downloads folder. You can also do that using the following command:
cd Downloads/
Now, use the dpkg command to install the Minecraft Debian package on your system.
sudo dpkg -i Minecraft.deb
If the downloaded package has a different name, you just have to replace Minecraft.deb with your-package-name.deb
Also, if you face some issues during installation such as dependencies not met, you can use the below command to fix it:
sudo apt --fix-broken install
Also Check: Could Not Reserve Enough Space For 2097152kb Object Heap Minecraft
Modifying Your Server Settings
If you want to play regular Minecraft locally with your friends, then youre all done congratulations! But the best part of running a server is that you can play god with the game world!
Lets close the server and do some tweaking.
This time, we want to do the same thing as we did to sign the EULA but this time were going to edit a file called server.properties .
Type:
nano server.properties
This should bring up all the configuration options for your server. If you scroll down theres quite a few!
I wont go into detail on every option, but you can read about them on the Minecraft Wiki.
Personally, I just want to turn off the spiders and change the servers message of the day, so Im going to make the following tweaks:
spawn-monsters=falsemotd=Welcome to Minebuntu
Just as before, we press CTRL+S and then CTRL+X to save and exit!
Top Tip: If you want to start a new Minecraft server, just delete the World folder from your Minecraft directory, or rename the level-name in server.properties. This will create a new gameworld folder with the updated name next time the server starts, and you can switch back to the old one any time!
Run Minecraft On Ubuntu 2004
Whichever method you used to install Minecraft on Ubuntu 20.04, After the installation, you can search in the Activities search bar for the program launcher, which will start the game’s installer.
Minecraft is not free. At the time of this writing, a copy of Minecraft It will cost about ⬠23,95. If you only register and do not buy the game, the game demo allows you to play a few hours for free.
The hours available to test the game are indicated at the start of the game. The demo version is good enough that users can rate the game before purchasing a copy.
With the methods that we have just seen, users will be able to install the Minecraft game in Ubuntu 20.04. If once you try it you are not convinced, uninstalling the game is as simple as installing it.
The content of the article adheres to our principles of editorial ethics. To report an error click here!.
Full path to article: ubunlog » Ubuntu » Minecraft, different ways to install this game on Ubuntu 20.04
Also Check: Minecraft Xbox One Make Map Bigger
Creating Systemd Unit File #
To run Minecraft as a service we will create a new Systemd unit file.
Switch back to your sudo user by typing exit.
Open your text editor and create a file named minecraft.service in /etc/systemd/system/:
sudo nano /etc/systemd/system/minecraft.service
Paste the following configuration:
Description=Minecraft ServerAfter=network.targetUser=minecraftNice=1KillMode=noneSuccessExitStatus=0 1ProtectHome=trueProtectSystem=fullPrivateDevices=trueNoNewPrivileges=trueWorkingDirectory=/opt/minecraft/serverExecStart=/usr/bin/java -Xmx1024M -Xms512M -jar server.jar noguiExecStop=/opt/minecraft/tools/mcrcon/mcrcon -H 127.0.0.1 -P 25575 -p strong-password stopWantedBy=multi-user.target
Modify the Xmx and Xms flags according to your server resources. The Xmx flag defines the maximum memory allocation pool for a Java virtual machine , while Xms defines the initial memory allocation pool. Also, make sure that you are using the correct rcon port and password.
Save and close the file and reload the systemd manager configuration:
sudo systemctl daemon-reload
Now you can start the Minecraft server by executing:
sudo systemctl start minecraft
The first time you start the service it will generate several configuration files and directories including the Minecraft world.
Check the service status with the following command:
sudo systemctl status minecraft
Finally, enable the Minecraft service to be automatically started at boot time:
sudo systemctl enable minecraft
Connecting To Your New Minecraft Server
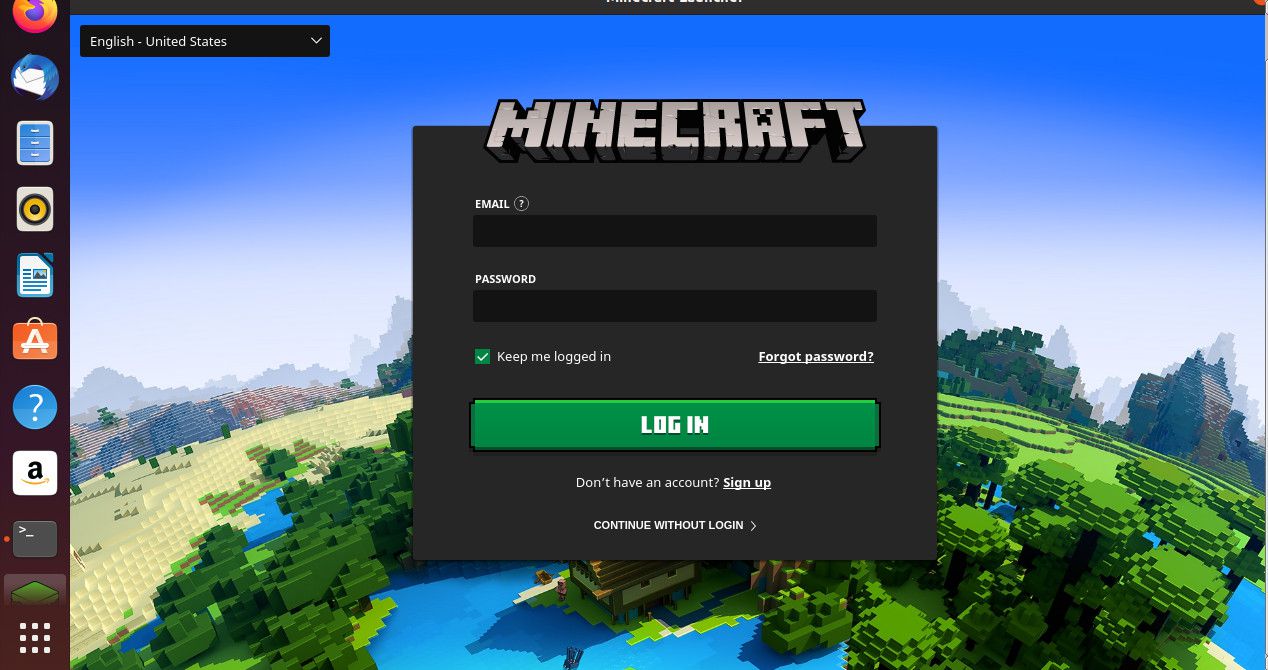
Congratulations, you now know how to set up your own Minecraft server on Ubuntu!
Don’t ruin the game with lag! Get a server that offers the best gaming experience, performance, and processing power with Bare Metal Hosting!
Top-Tier Performance
Also Check: How To Make Waypoints In Minecraft Pe
How Do You Download Minecraft On Linux
Updating Ubuntu And Installing Java Toolkits
Before we can start the Minecraft installation, we will first need to ensure that the Ubuntu system is up-to-date and download the necessary Java toolkits.
sudo apt updatesudo apt upgrade
sudo apt install default-jre
sudo adduser minecraft
Read Also: Cute Banner Minecraft
How To Play Minecraft In Ubuntu
wikiHow is a wiki, similar to Wikipedia, which means that many of our articles are co-written by multiple authors. To create this article, 30 people, some anonymous, worked to edit and improve it over time. This article has been viewed 299,318 times.Learn more…
A simple guide for Ubuntu for installing Minecraft. The first method is aimed at users of Ubuntu 16.04 and above. The second method covers Ubuntu 14.04, and the third covers other non-Ubuntu distributions.
The guide will install Minecraft, the Java Runtime Environment and setup a desktop launcher all at once. It’s very simple, and takes only a few minutes.
Downloading The Latest Version Of Minecraft
Now you need to download the current version of the Minecraft server. You can do this by navigating to Minecraftâs Website and copying the link that says , where the Xâs are the latest version of the server.
You can now use wget and the copied link to download the server app to your server:
The server app will be downloaded as server.jar. If you ever need to manage versions of Minecraft, or if you want to upgrade your Minecraft server, it may be helpful to rename the downloaded server.jar to minecraft_server_1.18.2.jar, matching the highlighted version numbers to whatever version you just downloaded:
If you want to download an older version of Minecraft, you can find them archived at mcversions.net. But this tutorial will focus on the current latest release. Now that you have your download, letâs start configuring your Minecraft server.
Read Also: How To Make A Grass Path In Minecraft
Want To Play Minecraft Free On Linux
Long term Minecrafters will know that the game was originally free. Things have changed considerably in the intervening years, but you can still play Minecraft for free.
Several options are available:
Who says you can’t play Minecraft for free any more?