Creating A Server On Windows
Setting Up Your Minecraft Server With Hostinger
Check out the video below and see how we set the servers up.
As you can probably tell by now, hosting a Minecraft server doesnt have to be terribly complex. In fact, the beauty of it is that since youre in control, you can decide exactly how complex you want your Minecraft world to be.
Whether that means a massive server supporting thousands of players or a basic one for friends to interact together, the final decision is yours. Cost also isnt necessarily a factor as you can see, since there are many ways that help you potentially recoup your costs.
Ultimately, hosting your own Minecraft server is a labour of love and for diehard fans of the game, certainly something to consider. If youre still on the edge and deciding if this is right for you, talk to the folks at Hostinger to see if they can advise you either way.
How Do I Setup Port Forwarding
When you completing the install of a Minecraft multiplayer server on your local PC instead of hosting it wth a cloud server provider, you need to open up access to your local PC to the internet through port forwarding. If you don’t setup port forwarding, your friends won’t be able to connect.;
The instructions for setting up Minecraft Server port forwarding will vary based on the type of router you use. So we’d recommend performing a google search on how to setup port forwarding based on the internet router or ISP you are using. This will complete your server install process.
You May Like: How To Collect Everything In A Chest In Minecraft
Writing A Script To Launch The Server
It’s definitely boring to have to remember the command-line options for your server every time you launch it. Luckily, we can write it down in a file and just run that instead.
On Windows
The windows version of a script is called a batch file. Create a text file in the folder where you put the jar as “start.bat”, and then right click it to edit using notepad. Paste the following in:
Double click the file to start your server. You may get a “Class_Not_Found” and ServerGuiConcole error, just ignore these errorsand you should see your “Server Thread/INFO” dialog start the server.
The “pause” command is there to keep the window open so you can read what happened after the server stops.
On macOS, Linux, and FreeBSD
All these systems use a common scripting language called the “POSIX shell script” on the command line. Create a text file in the folder where you put the jar as “start.sh” and write the following in:
#!/bin/shcd"$"exec java -Xms1G -Xmx1G -jar server.jar --nogui
Now save the file. Run chmod a+x start.sh to make it executable. You can now run the file by double-clicking or by running ./start.sh in the folder .
If you want to add a pausing part like the Windows example, remove the exec word, and add a line of read -n 1 -p “Waiting…” to the end. This is useful if you are running the script by double-clicking on the GUI.
On Plan 9
Host Your Own Minecraft Server
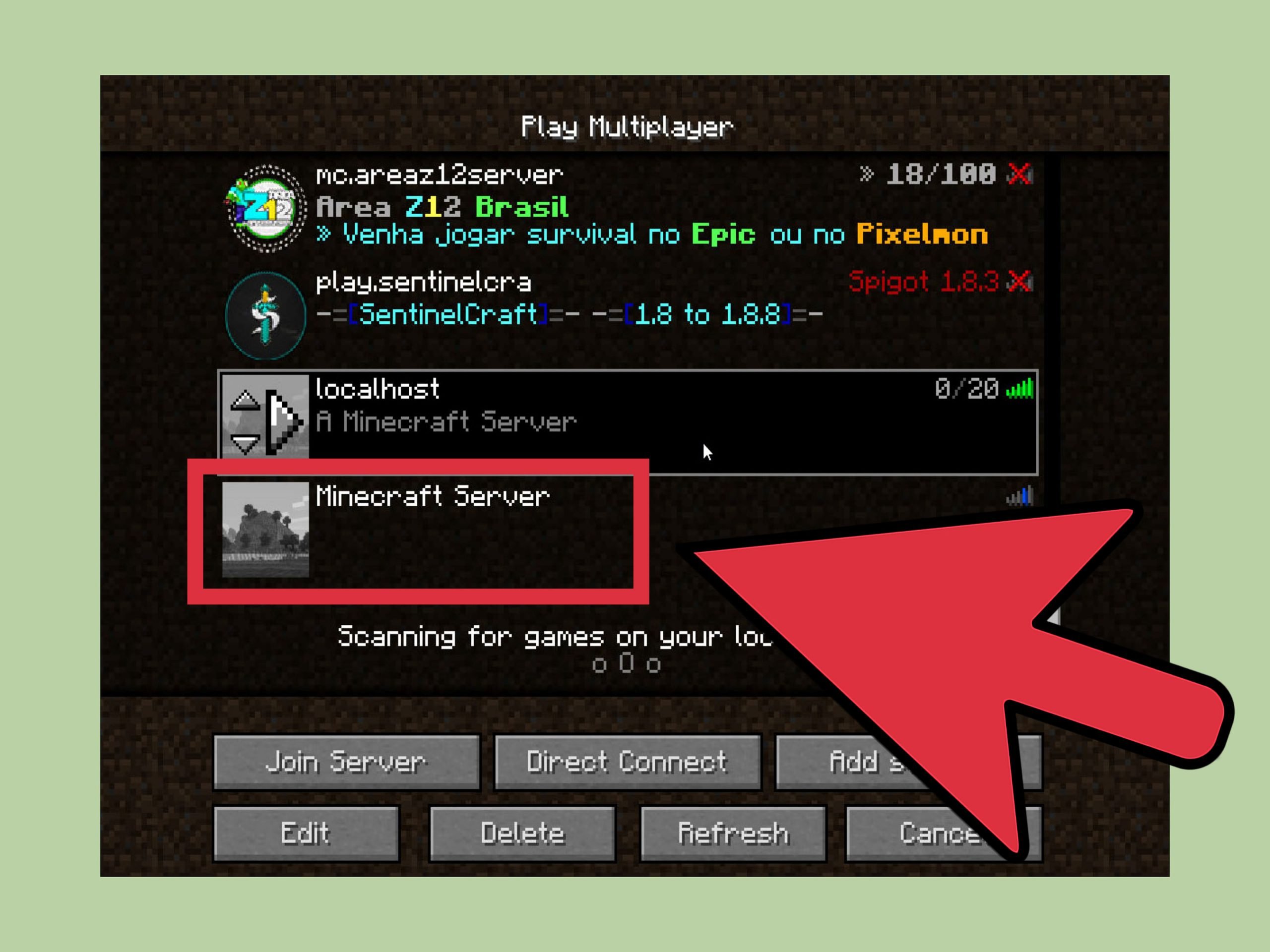
To create a Minecraft server, you should know some important things.
1: To always keep open the server, the computer on which the server runs on need to be always on.
2: The Minecraft server will use a portion of your RAM and a part of your processor. Therefore it could be that your computer slows down.
3: If you want to open your server for players outside your home network then you will need to port forward. Make sure you definitely have installed a good firewall on your computer.
4: 8GB of ram. and a processor speed of 2.0GHz at least.
5: If you are going to make a public server, I recommend to have this done by a professional company. for a host company.
If all goes well, we can start with the tutorial.
Read Also: How To Make A Modpack Minecraft
Preparing To Install The Server
Benefits Of Running Your Own Minecraft Server
So, having reached this point in the article, are you now wondering why on earth youd go through the headache of finding your own server to host Minecraft on?
While I wouldnt blame you for shying off at this point, there are some very positive aspects of Minecraft hosting to think about.
If youve ever played a game and gotten frustrated because the version youre on doesnt have certain mods enabled, it can be frustrating. These plugins might even be readily available, just out of your reach. By hosting your own Minecraft server, you get a free choice of what to install.
Humans are social creatures and while it can be a lot of fun to be with friends, time doesnt always permit. Thankfully the digital world removes distance and Minecraft can be a great way for you to build a small community of your closest friends. Your own world within the world, so to speak.
With hosts that support a large community, rules are often created for a huge blanket effect for the benefit of the majority.If you host your own Minecraft server, you only need to consider rules that will affect your little group. Even better it will be at your pleasure and no one elses.
Also Check: How To Craft Stairs In Minecraft
Opening Your Server To Remote Players
If you want to play with people outside your local network you can set up port forwarding so players outside your home network can access the server. Most home broadband connections can easily support many players. Because the server doesnt have a password system, you may want to consider creating a whitelist on the server. Use the command and parameters /whitelist to adjust and view the whitelist.
Preparing To Create Your Server
Recommended Reading: What Gives The Most Xp In Minecraft
Port Forward To Play Globally
Port forwarding is what is required to let your friends connect to your server if they are not on the same local connection. If you want to play on a server locally on the same connection this step is not required. It is important to note that port forwarding might cause security risks so make sure you follow the port forwarding steps carefully.
Every router is different when it comes to setting up port forwarding. A router is what is used to create a wireless internet connection. You need to follow the steps to reach your routers admin page as we will be port forwarding a specific port address that Minecraft will use. Go to the following link below and click on the list of all routers and find your router. Skip all ads and do not download any software on this website. Additional software is not needed for this.
When you are on your specific router page follow the steps on setting up a port forward entry. This will differ from router to router but the general steps in common with most routers will be the following.Create a static IP address
Login to your router and navigate the port forwarding section
Create a port forward entry
This website explains each step for your specific router in depth. When you get to the step of creating a port forward entry make sure you name it something that is recognizable such as Minecraft and the port number should be 25565. The port forward website also has a very helpful explanation about port forwarding for Minecraft here.
Fine Tuning With Serverproperties
Inside the server folder youll find a file named server.properties. If you open this file in a text editor youll find a simple configuration file that can be manually edited. While some of these settings are available via server/in-game commands, many of them are not.
Using simple true/false or numerical toggles its possible to allow players to fly during survival mode, turn off The Nether, adjust server timeout settings, and a host of other variables. While many of the settings are fairly self-explanatory, a few require a more in-depth understanding of the variable involved. Check out this detailed breakdown of the server.properties variables.
Armed with a server, modded or otherwise, you now no longer have to worry about making sure the right person is online at the right time in order to access your world .
Don’t Miss: How To Make Lingering Potions In Minecraft
Setting Up A Simple Vanilla Minecraft Server
There are two ways to approach installing the simple vanilla Mojang-supplied Minecraft server. One method is very Windows-centric as you simply download an .EXE file and run it, with a convenient little graphical user window. That method doesnt necessarily help OS X and Linux users however, so were going to use the .JAR based method which will help expand the process across all the platforms with only very minor tweaks necessary to shift between operating systems.
The first order of business is to download the official Minecraft server JAR file. As of this tutorial the version is 1.7.10. You can find it at the bottom of . Regardless of your operating system, you want the .JAR file.
After the file has finished downloading, move the .JAR file to a more permanent location. We placed the file in a /HTG Test Server/. You can place it anywhere you want but label it clearly, place it somewhere safe, and be aware that once you run the .JAR file all the server-related stuff will be downloaded/unpacked in folder the .JAR is located in, so dont place it somewhere like a drive root or a home folder.
Execute the server for the first time by running the following command at the command prompt from the directory the .JAR file is located in, of course:
Windows: java -Xmx1024M -Xms1024M -jar minecraft_server.1.7.10.jar nogui
OS X: java -Xms1G -Xmx1G -jar minecraft_server. 1.7.10.jar nogui
Linux: java -Xms1G -Xmx1G -jar minecraft_server. 1.7.10.jar nogui
Heres How To Run A Minecraft Server From Your Android Phone Because Why Not
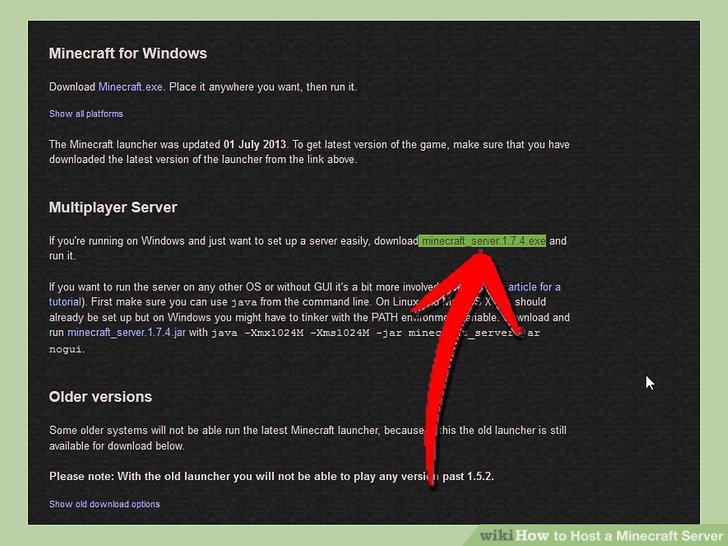
Have you ever wanted to run a Minecraft server from your phone? No? Well, now you can. Thanks to a set of instructions from Reddit user endmymisouri, you can use an unrooted Android device to host a Minecraft server. In all seriousness, this is a good way to make use of an old Android phone or tablet you may have lying around. Of course, your Android device is not going to be especially powerful as a server, but it will work. I set up a Minecraft server on my Samsung Galaxy Note9 running One UI 2.0 and was able to join from my computer without issues.
If youre interested, its recommended that you use a phone or tablet with at least 4GB RAM. Even though a Minecraft server can easily run on 1GB of RAM, youll need more RAM so Android itself doesnt crash. You should also have a fairly powerful processor since Minecraft does need to do some computational work. If this all sounds good to you, keep reading, because its time for the instructions.
Recommended Reading: How To Install Minecraft Maps On Mac
Update To The Latest Java
To kick things off we need to make sure were running the latest version of Java. Thankfully, this is really easy. Head over to the Java website and click on verify Java version. That will check to see which version youre running and set you up with the latest should you be running an older version.;
How To Play Minecraft Multiplayer Game
Multiplayer mode of Minecraft can be played in two methods i.e.
- Playing on an online server that hosts Minecraft.
- Providing access to a home computer that has Minecraft to others through home or LAN.
Many gamers prefer the first option as playing on an online server is not only easy but also free.
Can I setup a Minecraft server
Yes.
Any player can setup a Minecraft multiplayer server and invite others to join the server. When you setup a server you would have the preferences to set a new world and control many admin functions. It would an immense responsibility to be a server admin but it allows you learn more about the game to become a pro.
Also Check: How To Update Minecraft Bedrock On Pc
Enhanced Privacy And Security
Many hosting providers empower you with a control panel using which you can control your server to restrict who is entering your server. Hence, you can enjoy better privacy and enjoy your game without hassle.
You also get full network protection to mitigate online attacks like DDoS. So, you can enjoy a secure network without risking your data.
Point A Domain At Your Minecraft Server
Providing players with an easy-to-remember domain name instead of a complicated IP address makes it even easier for people to connect to your Minecraft server.
Its super simple: Update your domains DNS records by adding an A record for your domain , or subdomain , that points to your Minecraft servers IP address.
Note that it can take up to ~24 hours for DNS changes to take effect globally.
If youre not sure how to change DNS records,;take a look at this Help article for adding an A record.
Also Check: How To Make A Leash In Minecraft
Creating A Server On Mac